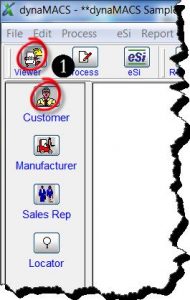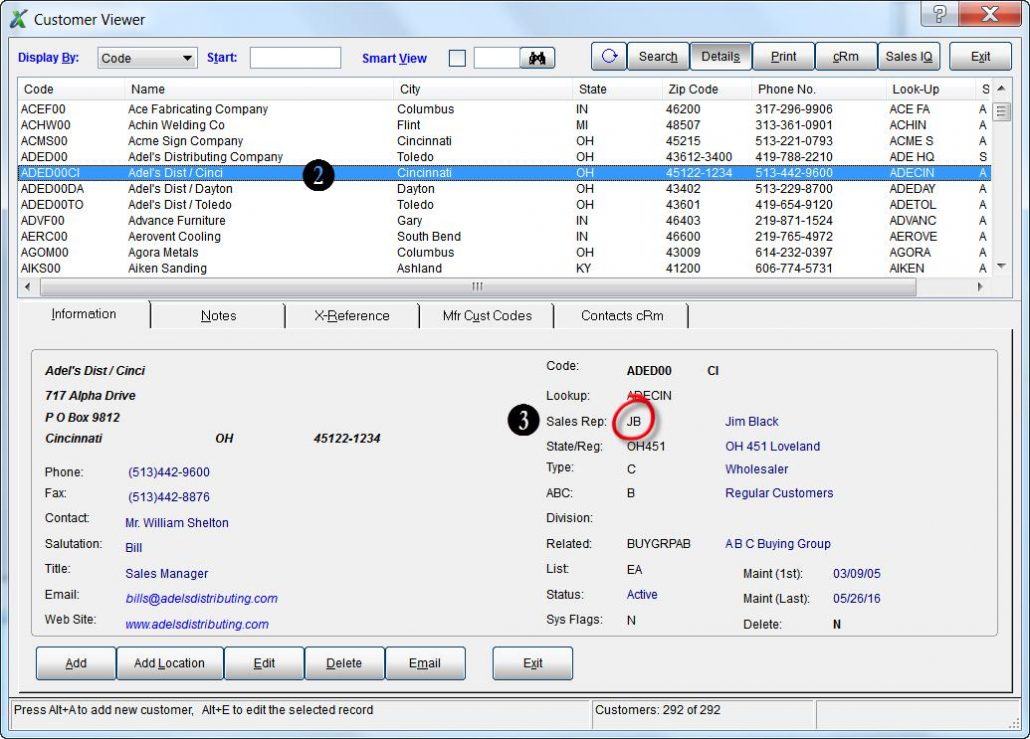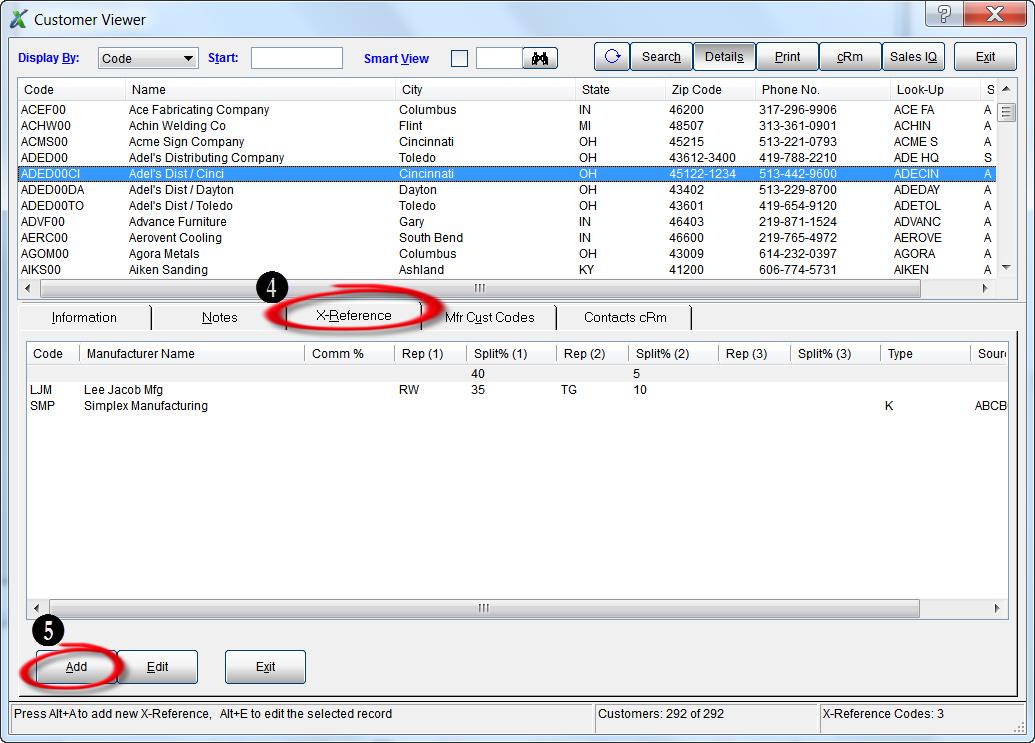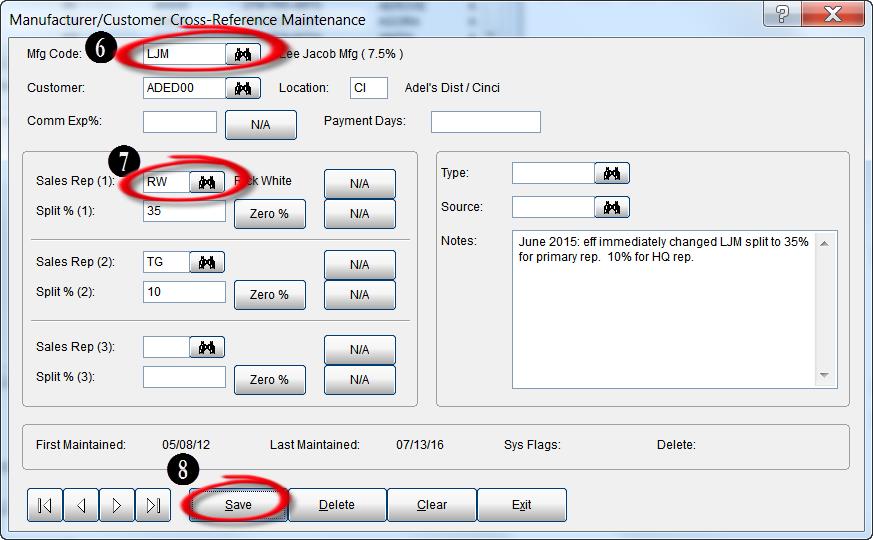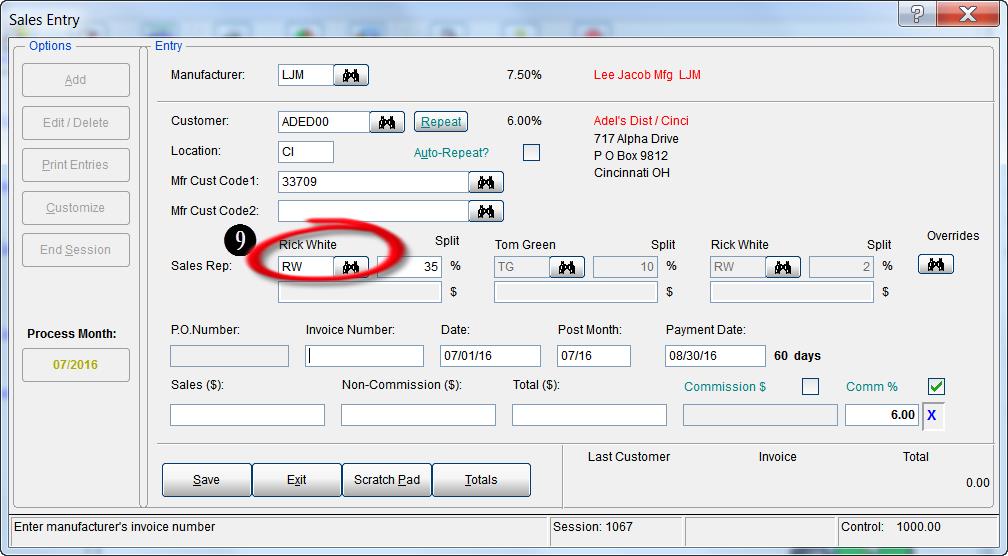Tip #1609 – A customer may be known by different names by different manufacturers. This can create unwanted customer duplication during the sales entry process.
In business it is common that companies merge, create DBA’s or an alias. dynaMACS has a unique feature that allows you to refer to the correct customer. The instructions below will walk you through how to accomplish this.
Add the New Customer
Add the new customer (DBA or Alias) which will be related in dynaMACS. In this example we added customer Babson Tooling (customer code BABT00).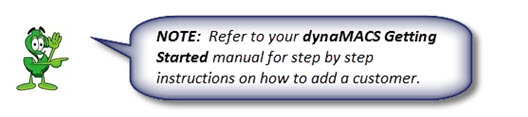
- Edit the original customer in dynaMACS to reflect the new customer as a reference customer in the Related To field. In this example the customer B & B Tooling (BBTO00) is the original customer. Babson Tooling (customer code BABT00) is the Related To customer.
- Change the Status for B & B Tooling to Reference Only.
- Select the Save/Exit button.
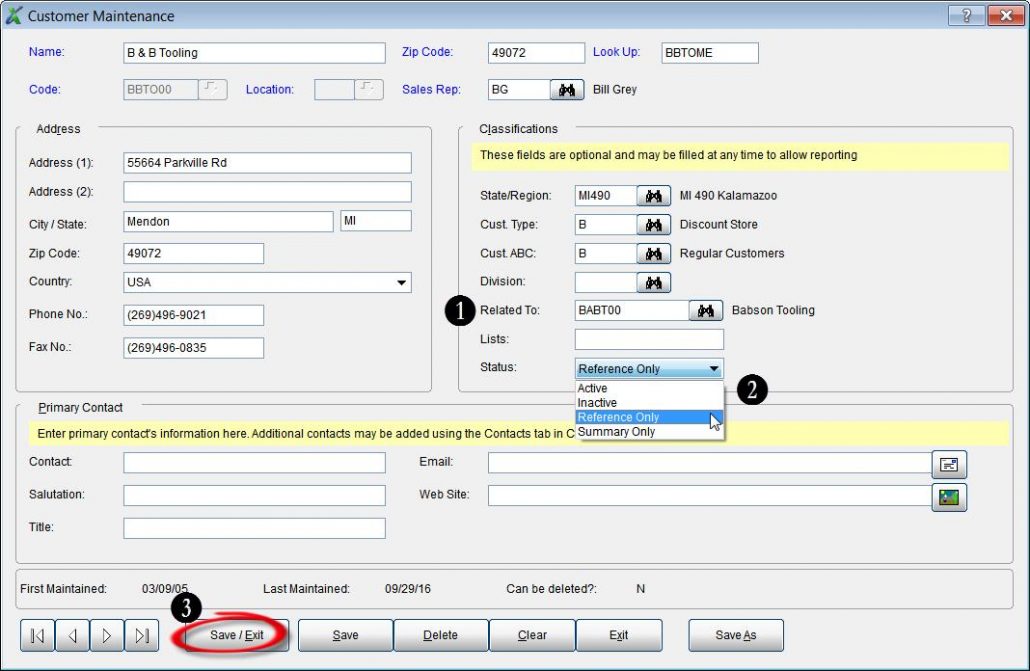
Making Sales Entries Using Related to Customers
- In Sales Entry, enter the old customer code for B & B Tooling (BBTO00).
- You will get a message as seen below displaying the Reference Customer code. Select the OK button.
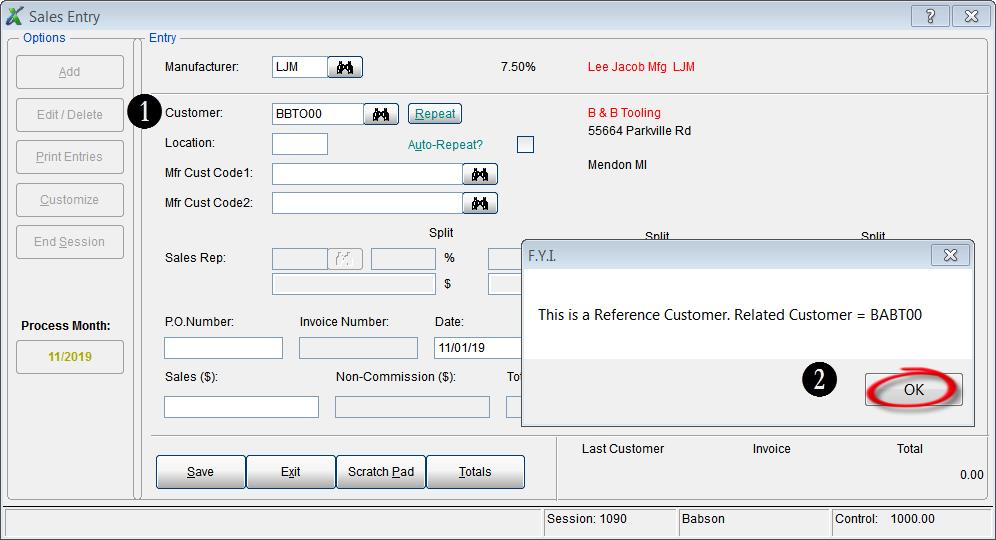
- After selecting the OK button you will see that the Customer Code changes to the newly created Reference Customer code for Babson Tooling (BABT00).
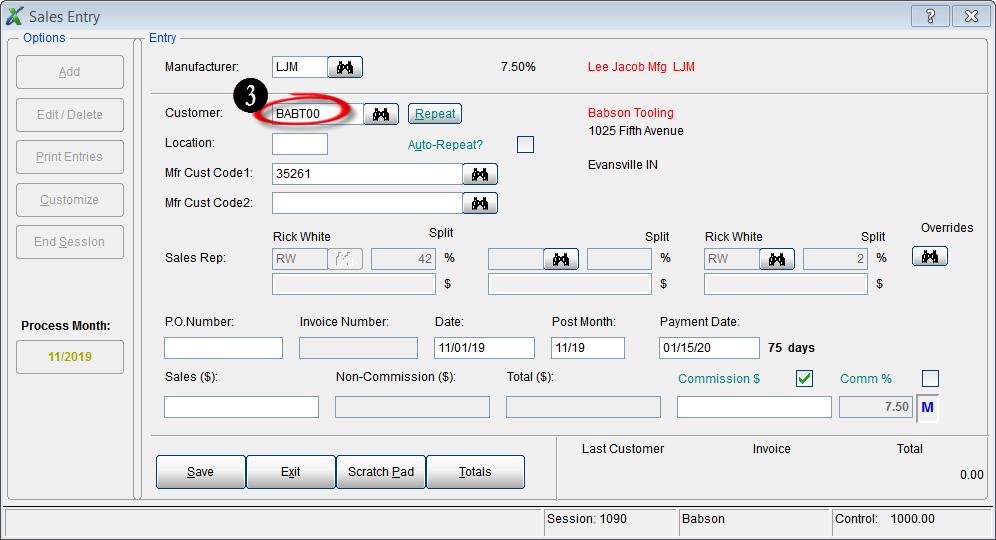

 Client Challenge
Client Challenge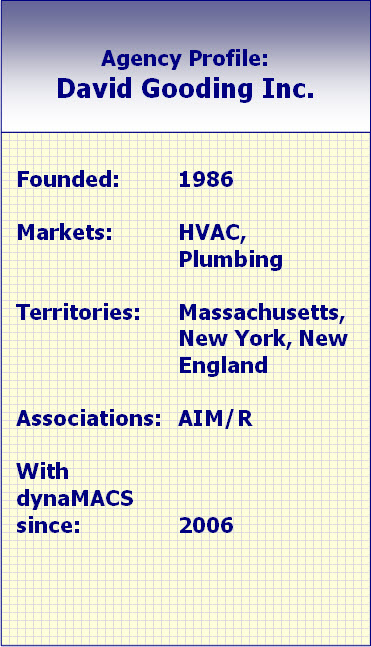 dynaMACS Solution
dynaMACS Solution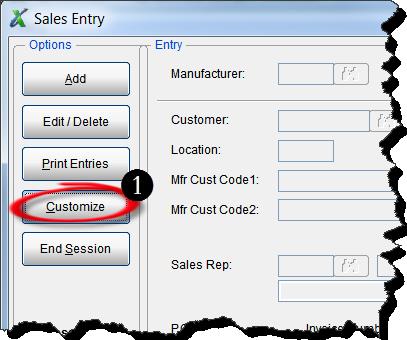
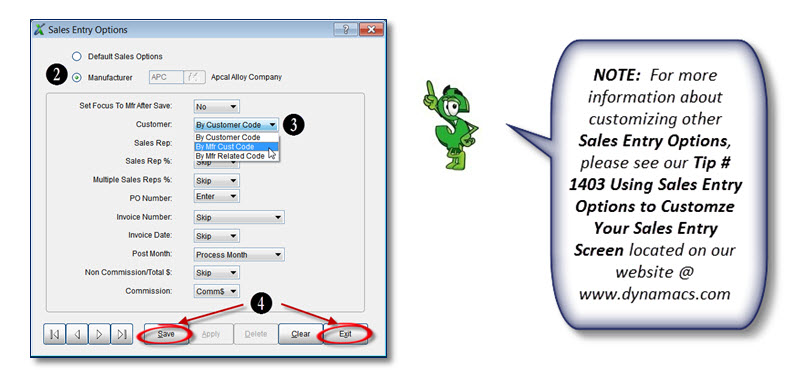
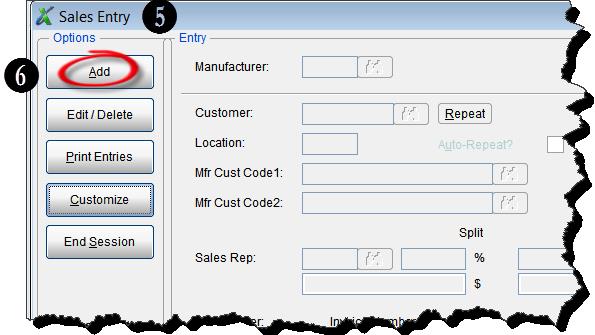
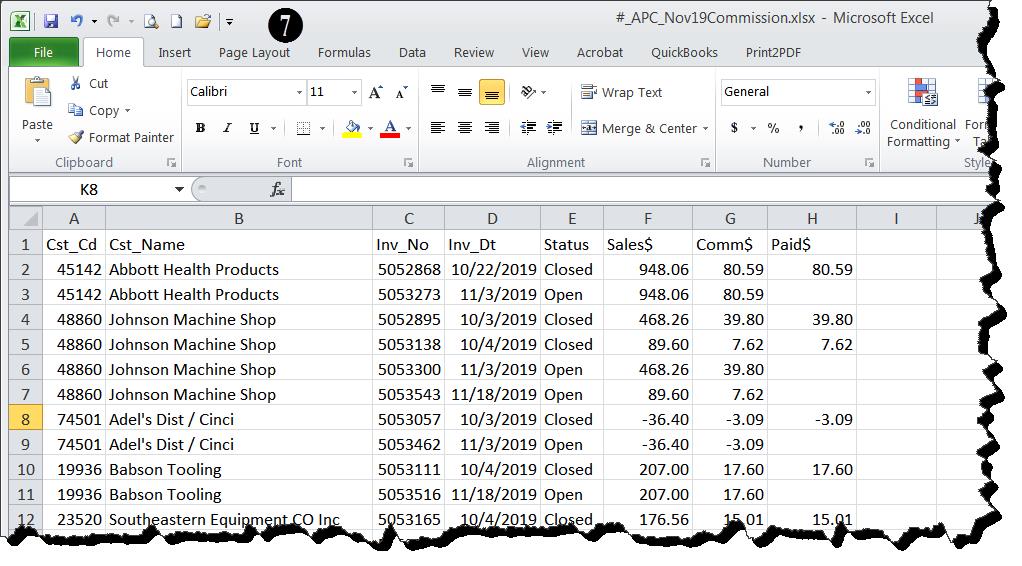
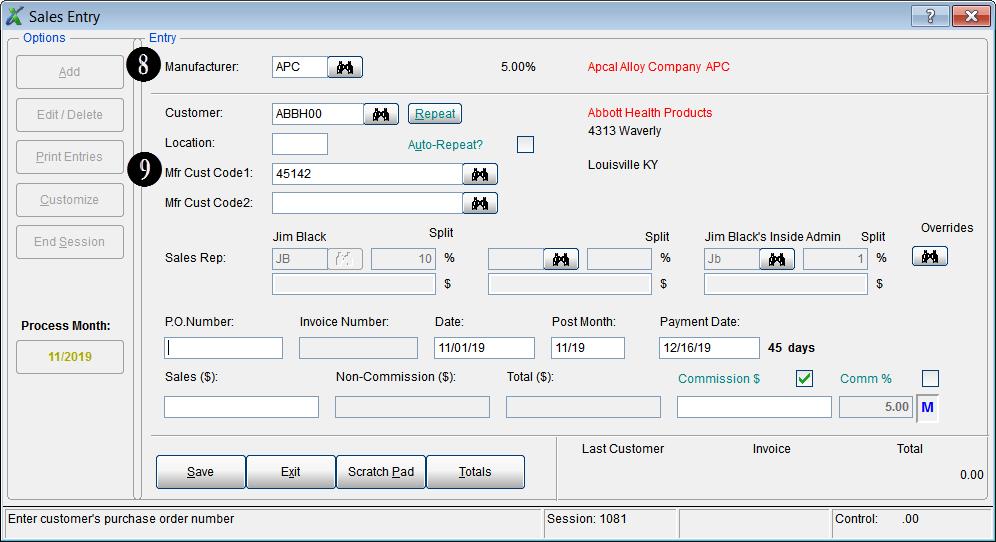
 Client Challenge
Client Challenge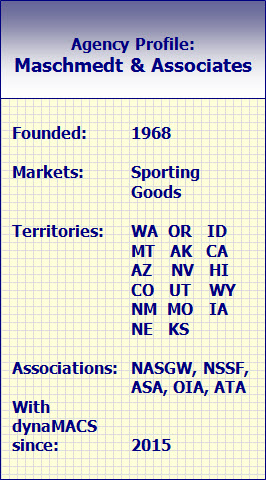
 Client Challenge
Client Challenge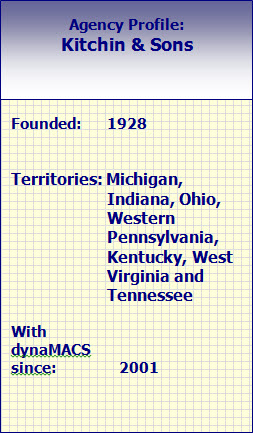 dynaMACS Solution
dynaMACS Solution