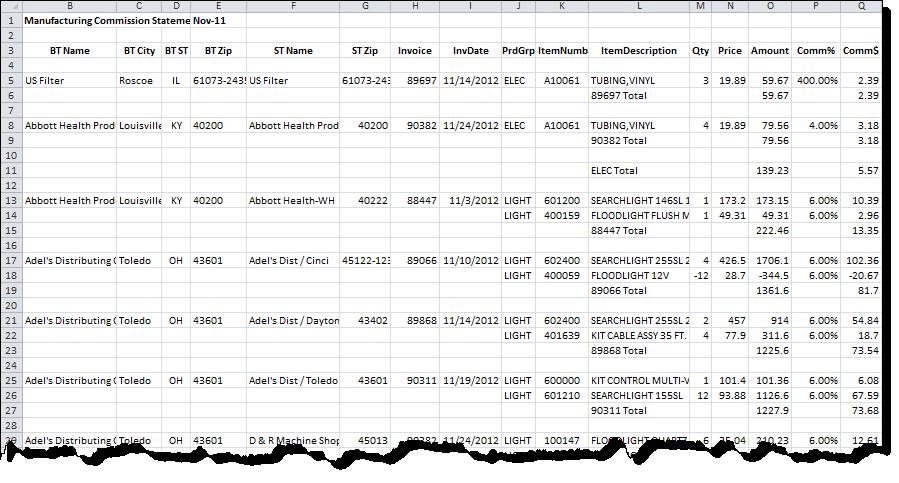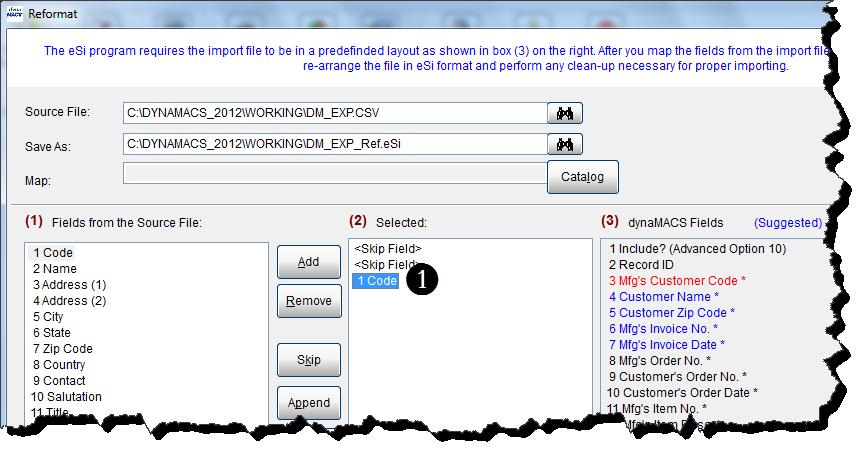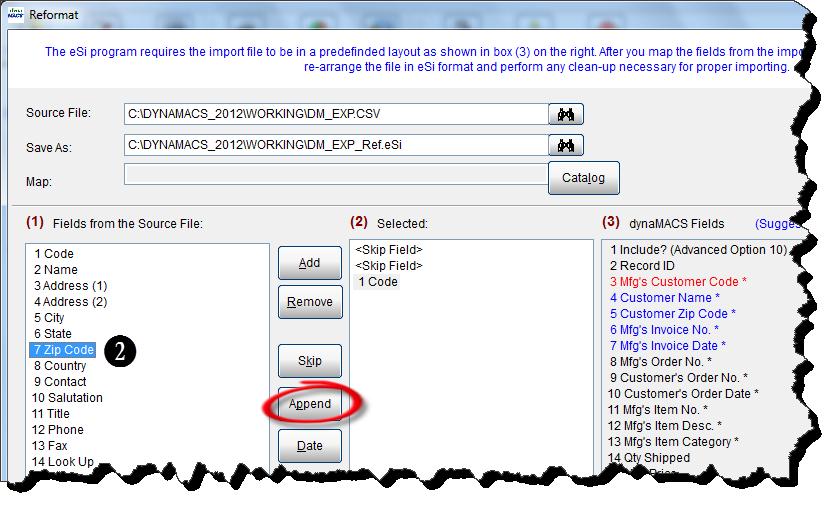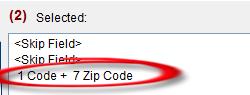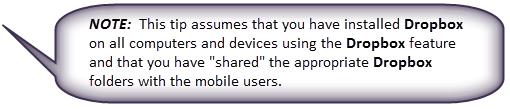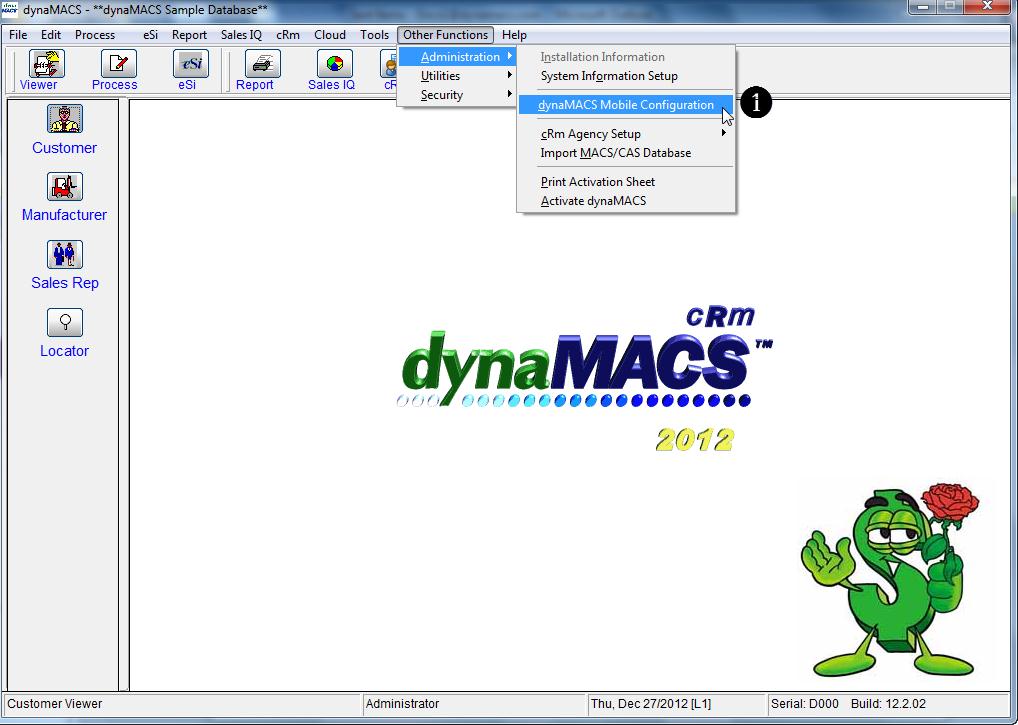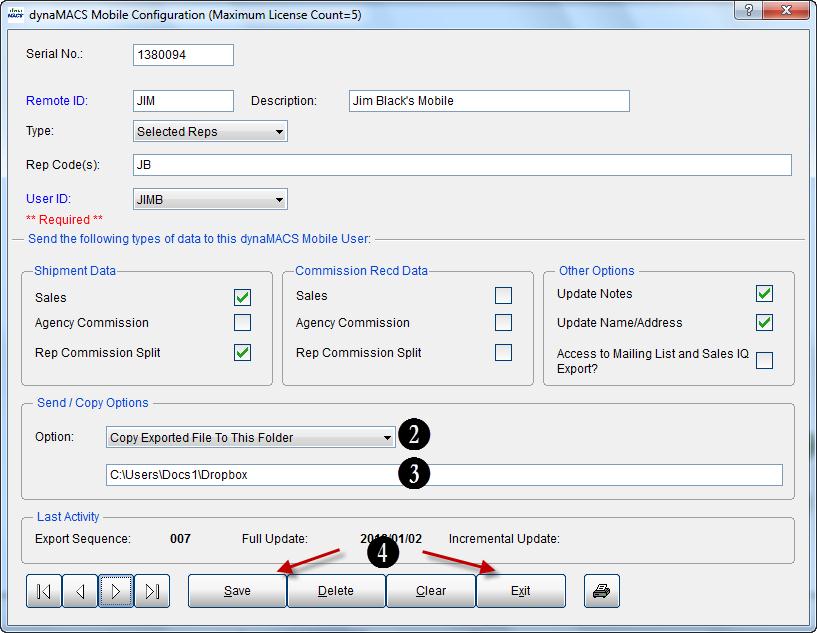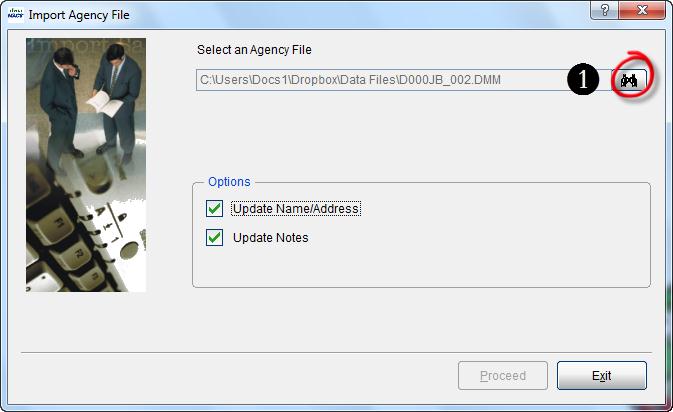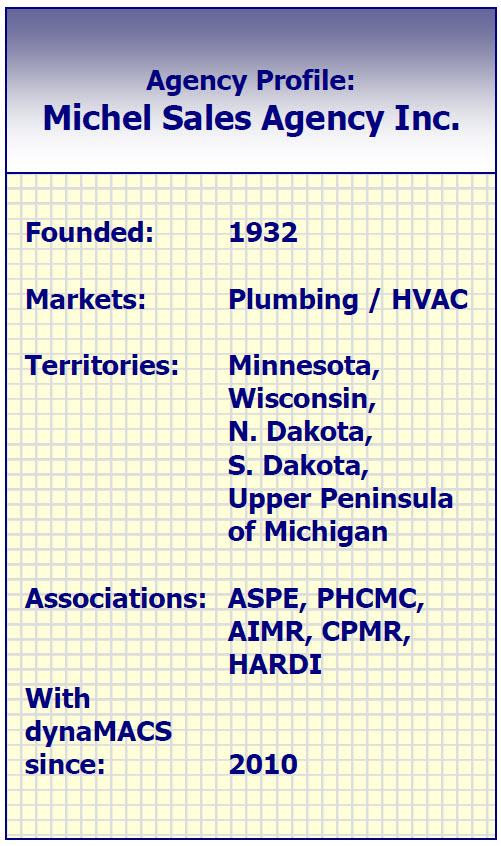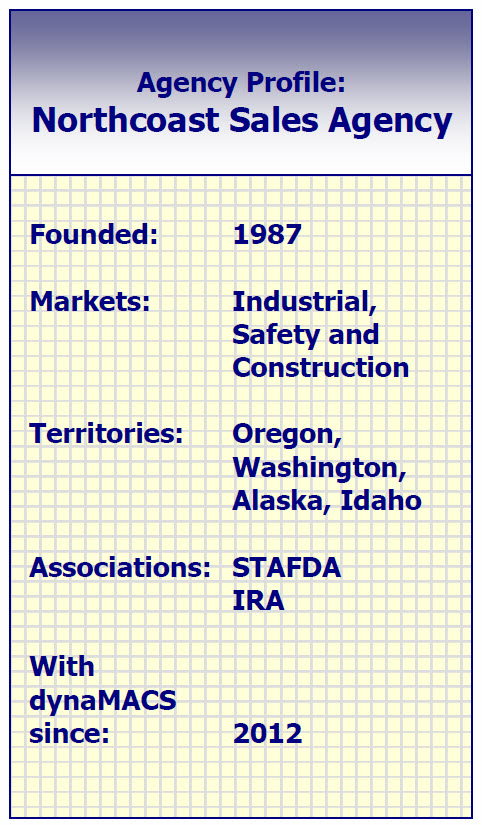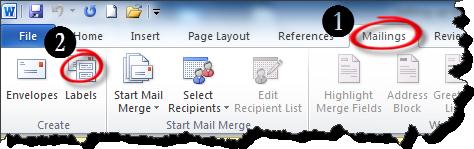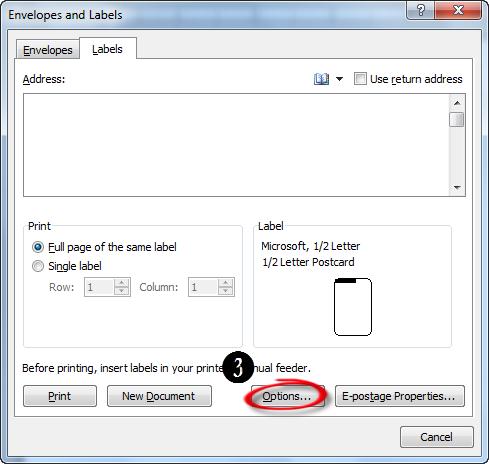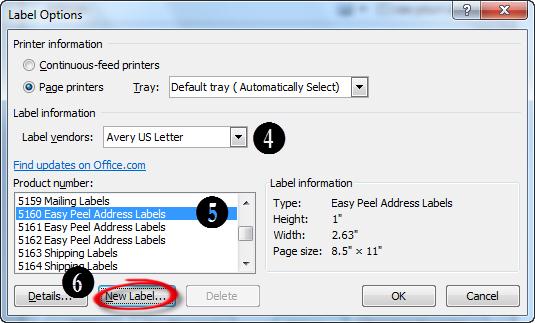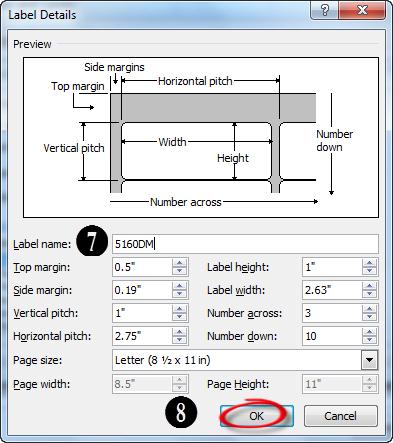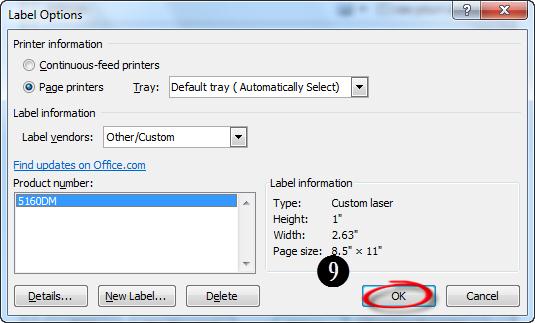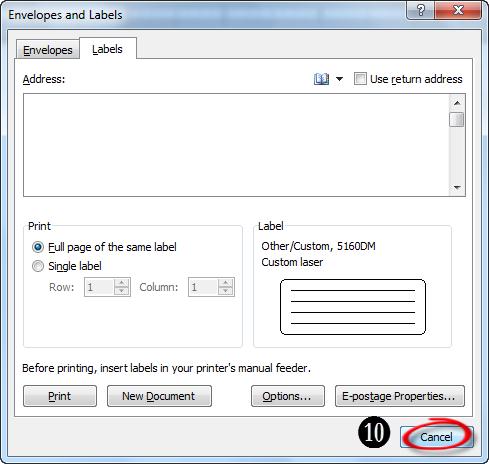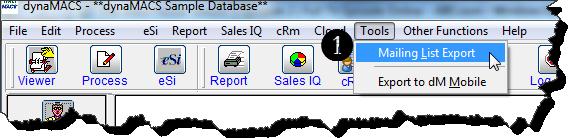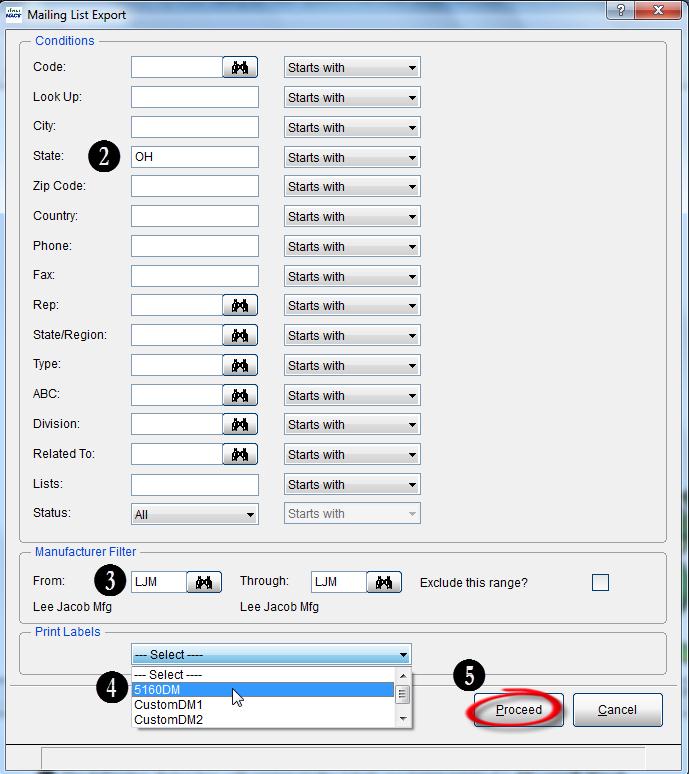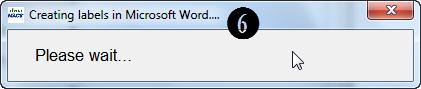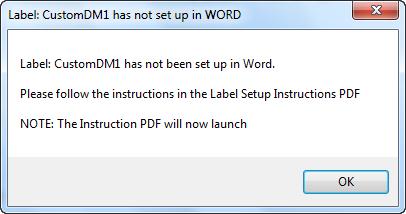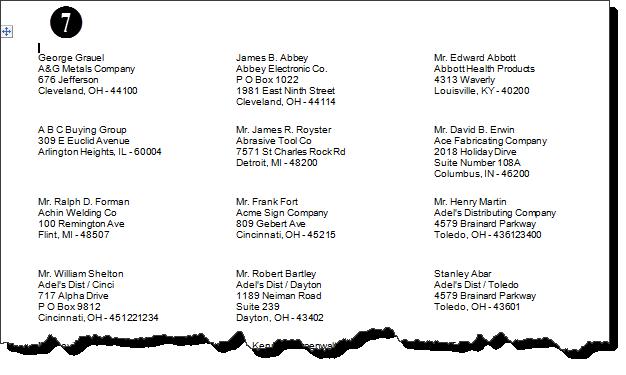Case Study: High Performance Tooling
“Time is money. When we need technical support, dynaMACS response time is immediate. They solve our problem quickly so we can get back to selling.”
Pierce Ellis, Co-Owner
High Performance Tool
 Client Challenge
Client Challenge
High Performance Tooling is always in sales mode. The agency needs information on manufacturers and customers instantly. The fast-paced agency needed faster access to more in-depth information than RPMS software could deliver. Even more frustrating was trying to get technical support. “When we called, we always got voicemail. They called you back when they got a chance. It could be hours; it could be the next day,” says Pierce Ellis, co-owner of High Performance Group. “Time is money. We don’t have time to wait for a call-back for technical support.”
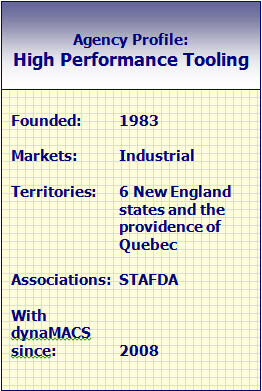 dynaMACS Solution
dynaMACS Solution
Ellis came across dynaMACS at a trade show, and was impressed with the level of in-depth information the software provided. Data could be accessed instantly, and he could drill down to in-depth information with just a few mouse clicks. So the agency purchased dynaMACS, and the challenge of getting lightning-fast access to valuable information was solved.
But could dynaMACS live up to the agency’s need for fast technical support? Ellis says the dynaMACS support team has exceeded his expectations. “The dynaMACS response time is immediate. The support team solves our problem quickly so we can get back to selling. “We know we can call dynaMACS, talk to friendly and helpful support staff, get the issue resolved and continue with our day efficiently without waiting around.”
High Performance Group partners have dynaMACS Mobile, so they can take sales and commission data with them wherever they go – and still quickly call for technical support.
Ellis gives dynaMACS the highest recommendation: “We will never switch to different software. We love working with dynaMACS.”