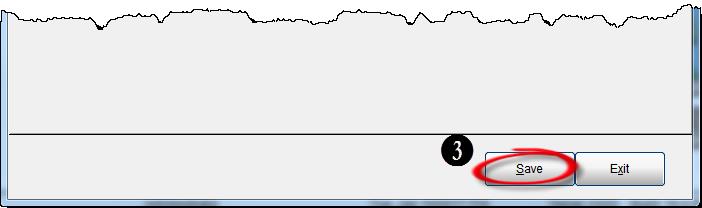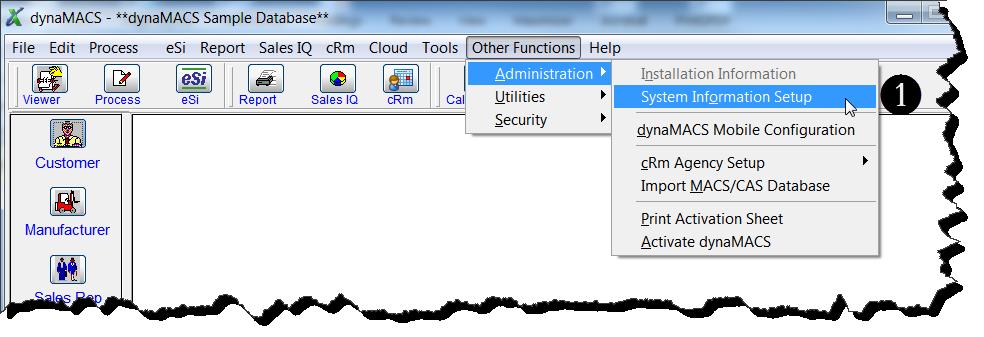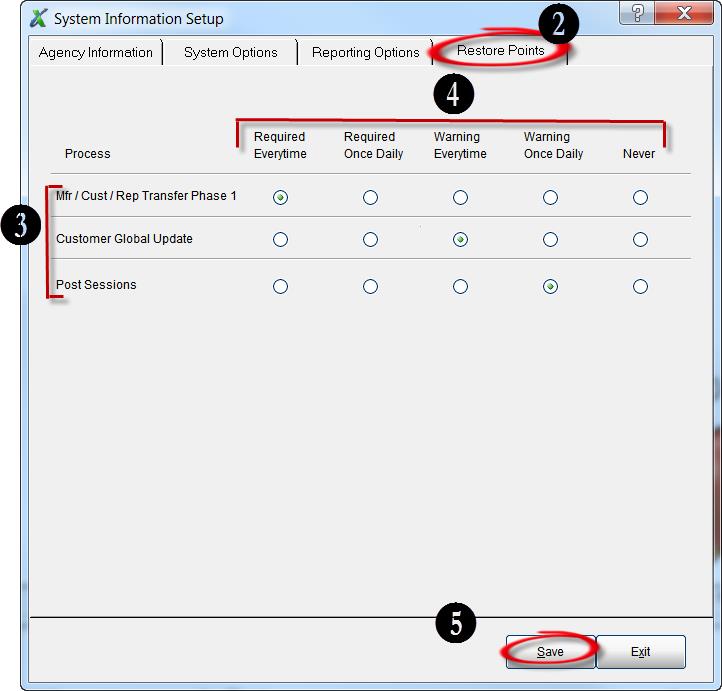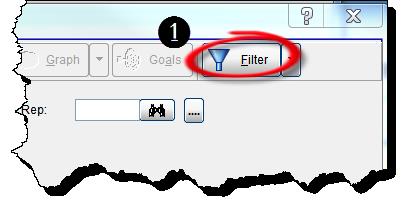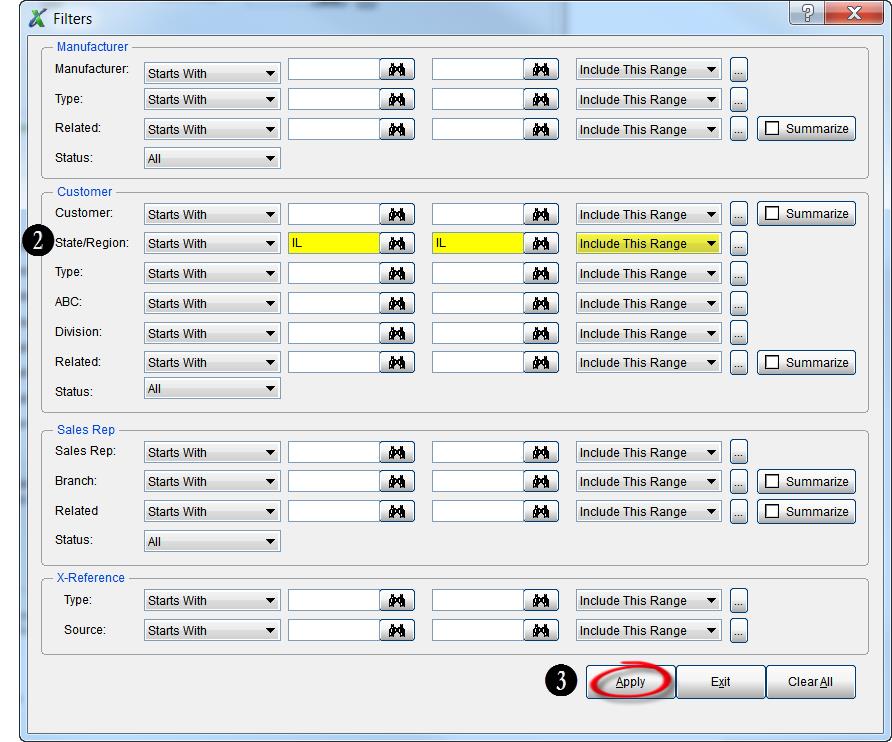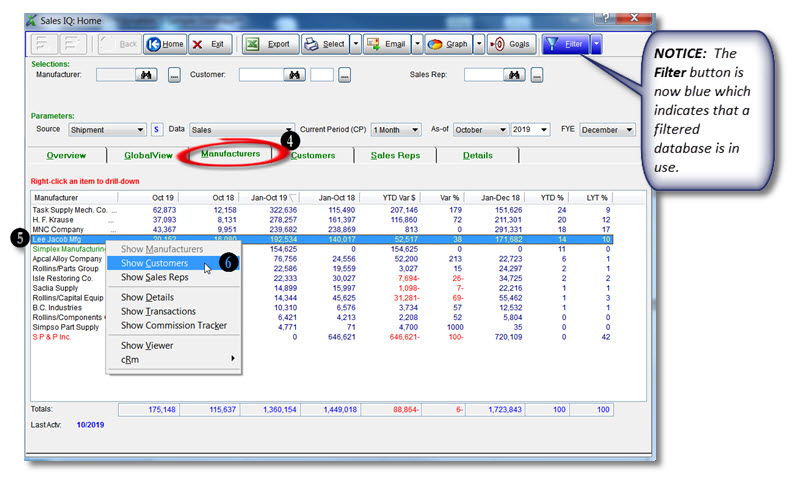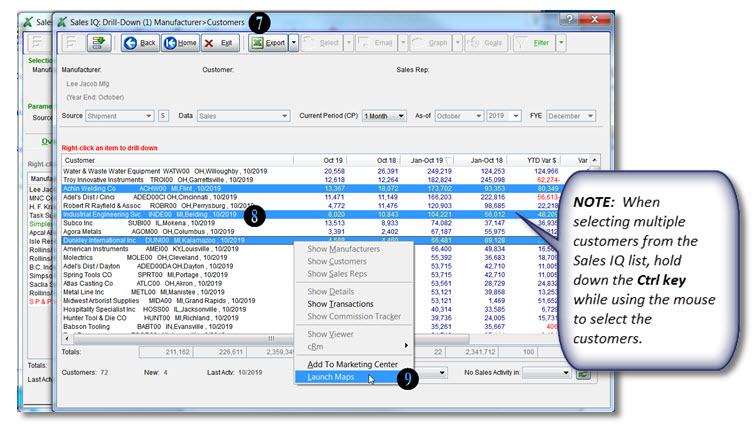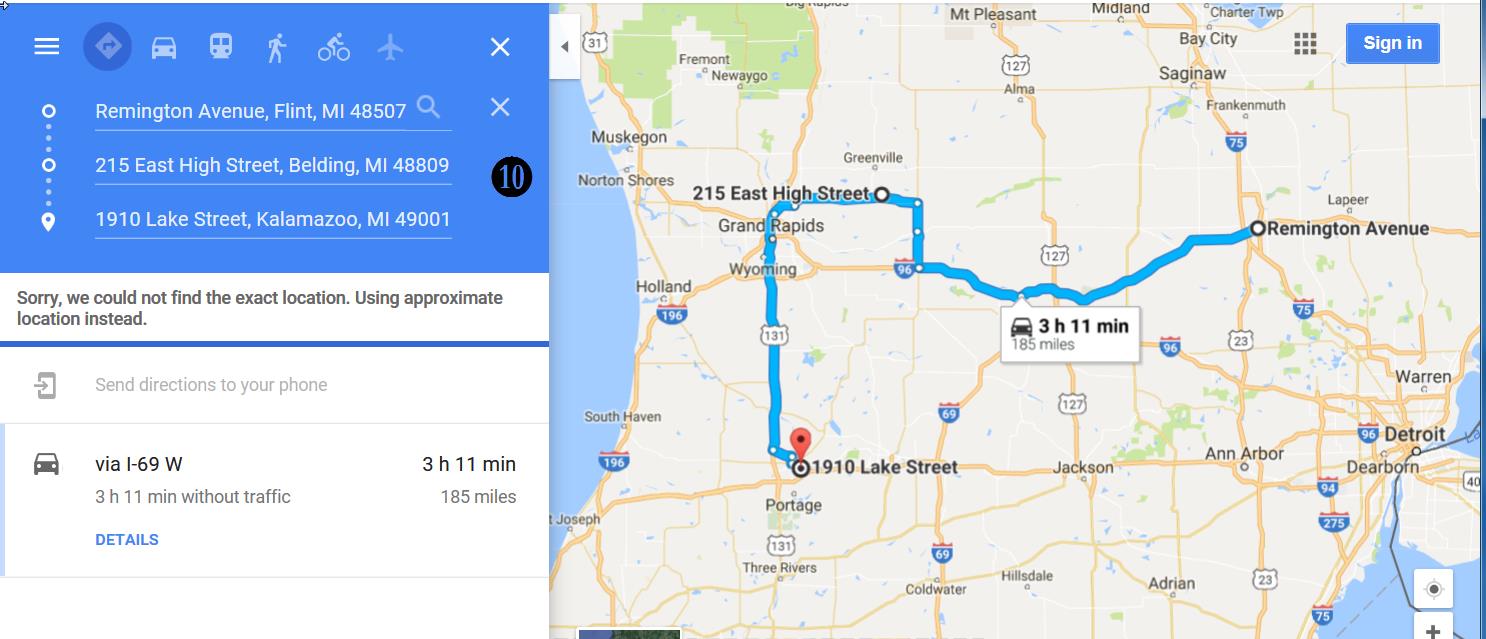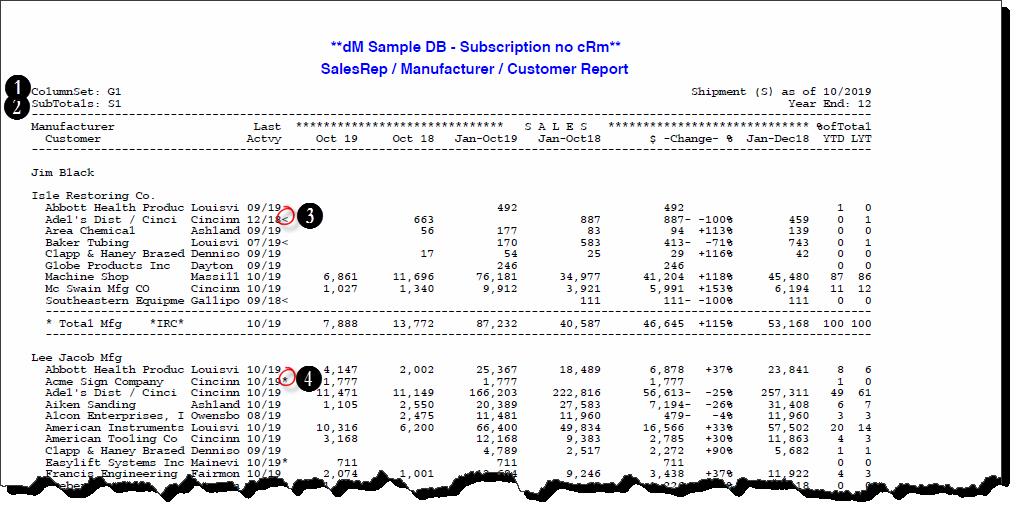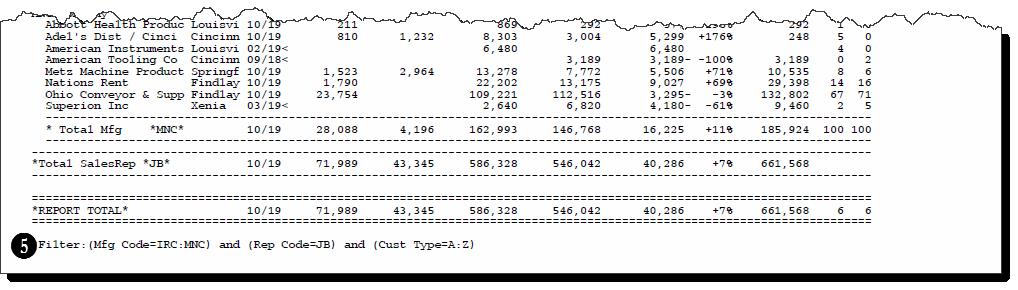Tip #1701 – Using the dynaMACS System Information Setup Screen to Pre-Select Reporting Options
In dynaMACS you can set defaults for some of the reporting options which will save you time by eliminating the need to set them each time you run a report.
- You can choose to build State/Region codes on the fly when running a Sales Analysis report if they are missing from the customer record. This feature will combine the State Code plus the first 3 digits of the zip code from the customer address.
- When running Sales Analysis reports you can choose to automatically skip to a new page for select codes if the Customer ABC code contains any one of the pre-selected codes.
- Print Sales Analysis reports sorted alphabetically by the Look-Up code rather than Customer code.
- Set Agency Commission printing options to Print Always, Never, or Prompt the user.
- Set default to turn off automatic page skipping on all general reports.
Access Reporting Options
- From the dynaMACS main screen select Other Functions> Administration>System Information Setup.
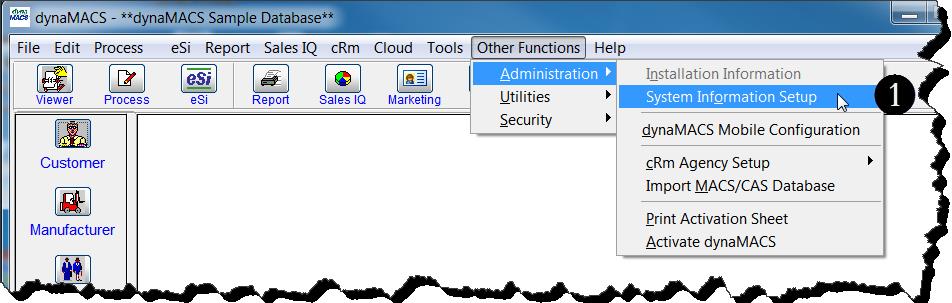
- Select the Reporting Options tab from the System Information Setup screen.
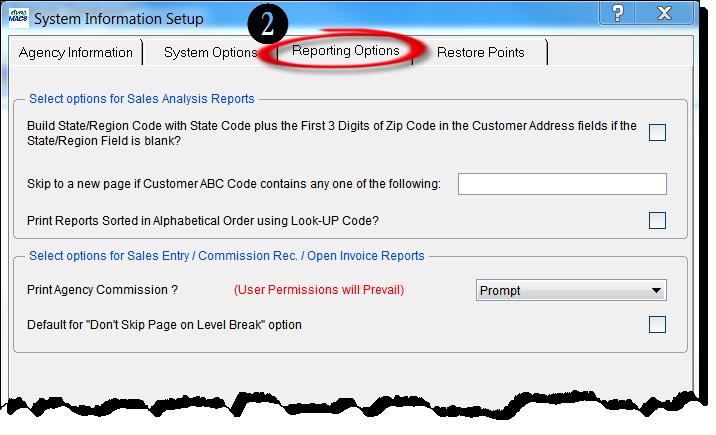
Select Options for Sales Analysis Reports
- To build the State/Region code “on the fly” in Sales Analysis reports, select the checkbox.
- To set Page Skipping for customers with the pre-selected ABC codes, enter the ABC code here.
- To print Sales Analysis reports sorted in alphabetical order using the Look-Up code rather than the Customer code, select the checkbox.
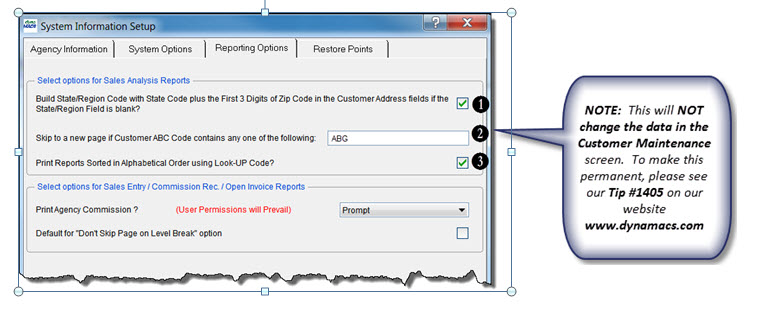
Select Options for Sales Entry/Commission Reconciliation/Open Invoice reports
- Select your preference for Printing Agency Commission from the drop down box.
- Prompt will prompt the user to print Agency Commission for users that can see commissions.
- Never Print will set the default so Agency Commission will never print for all users.
- Always Print will set the default so Agency Commission will always print for users that can see Agency Commissions.
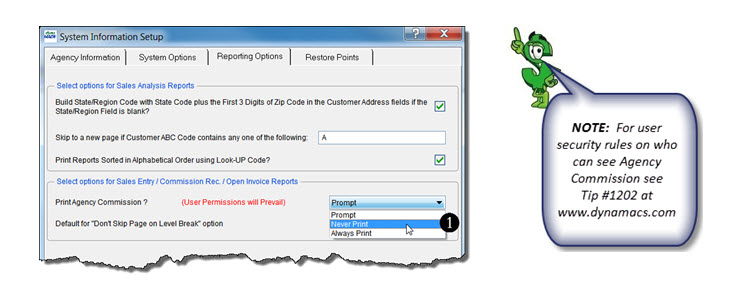
- To disable automatic page skipping, check the box next to “Default for Don’t Skip Page on Level Break”.
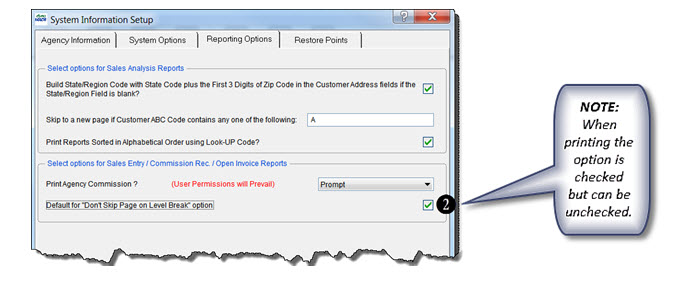
- After all of your Reporting Options have been selected, click on the Save button.