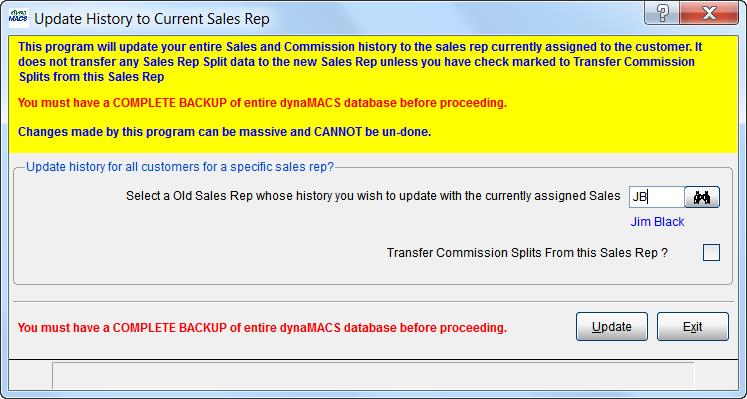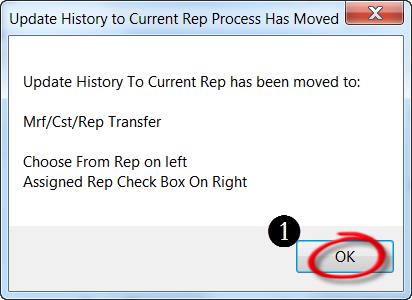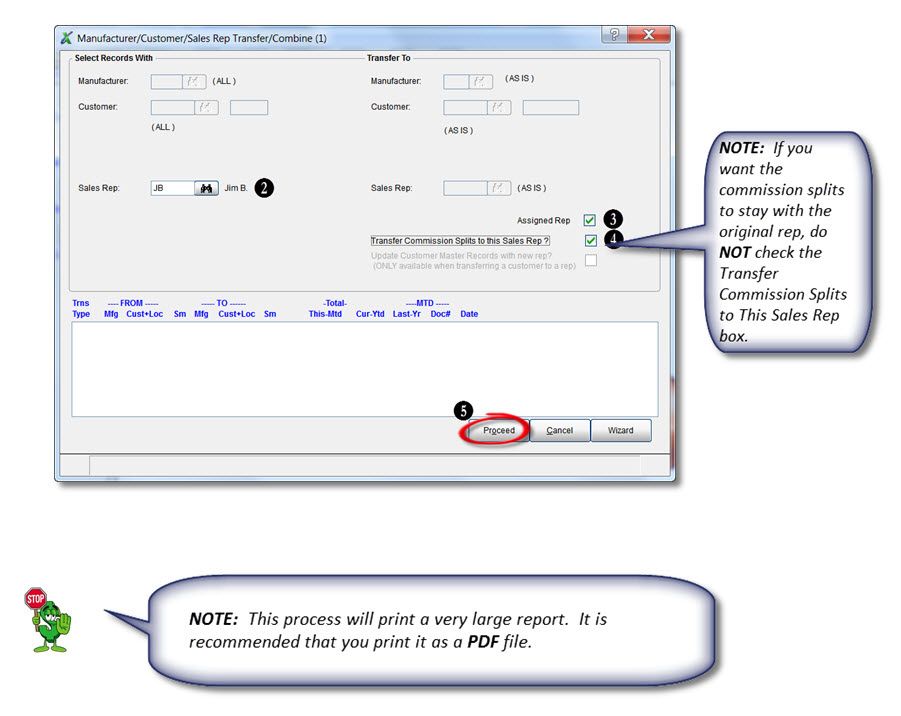Tip #1603 – How to Delete a dynaMACS Mobile User
You must first delete the mobile user from the dynaMACS Mobile Configuration screen and then delete it from the User Class Maintenance screen. Below are the steps required to delete a dynaMACS Mobile user.
Delete a Mobile User from dynaMACS Mobile Configuration
The first step is to delete the mobile user from the dynaMACS Mobile Configuration screen.
- From the main dynaMACS screen select Other Functions>Administration>dynaMACS Mobile Configuration.

- From the dynaMACS Mobile Configuration screen, enter the serial # of the user that you wish to delete.
- If you don’t know the serial number, you can use the Arrow buttons at the bottom left of the screen to look through all of your mobile users until you find the correct one.

- With the mobile user displayed in the dynaMACS Mobile Configuration screen, select the Delete button at the bottom of the screen.

- Confirm that you wish to delete this user by selecting the Yes button in the confirmation dialog box.


The mobile user has now been deleted from the dynaMACS Mobile Configuration screen.
Delete a Mobile User from dynaMACS User Class Maintenance
The last step is to delete the mobile user from the dynaMACS User Class Maintenance screen.
-
- From the main dynaMACS screen select Other Functions>Security>User/Class Maintenance.
 2. Enter the Mobile User ID or select it from the drop down list in the User-ID field.
2. Enter the Mobile User ID or select it from the drop down list in the User-ID field.
3. With the correct Mobile User ID selected, click the Delete button.
- From the main dynaMACS screen select Other Functions>Security>User/Class Maintenance.

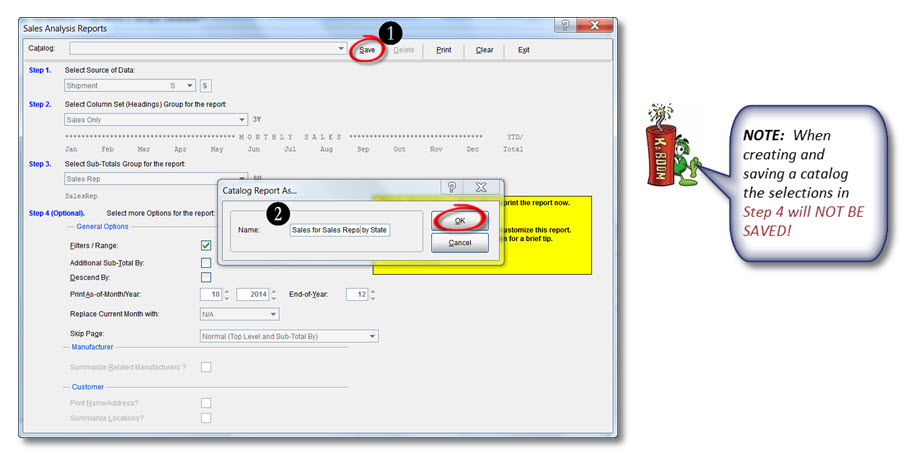
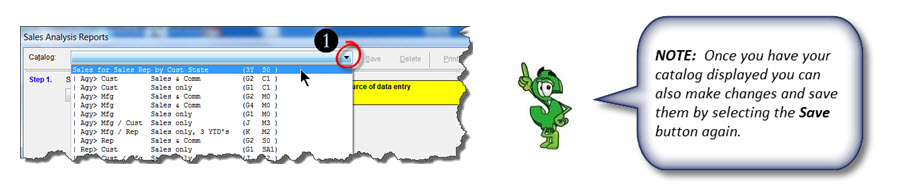
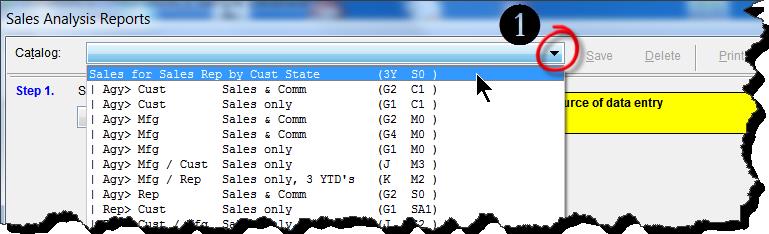
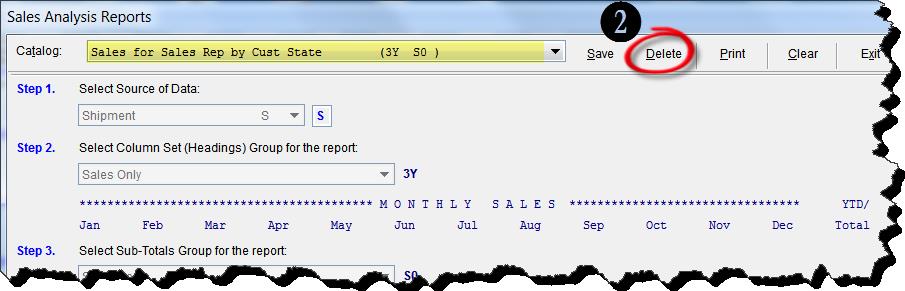
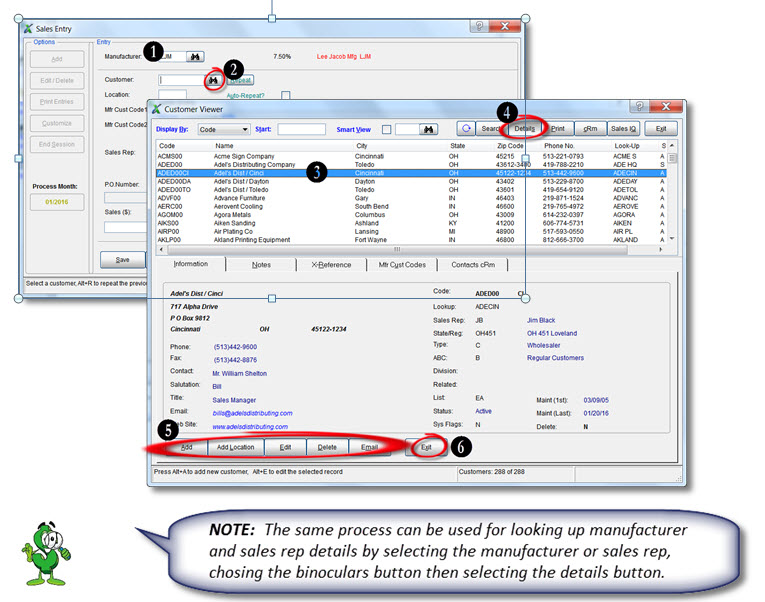
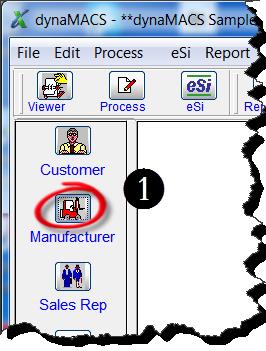
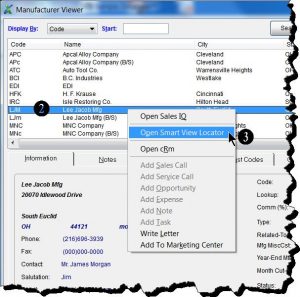
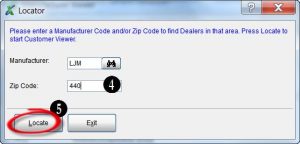
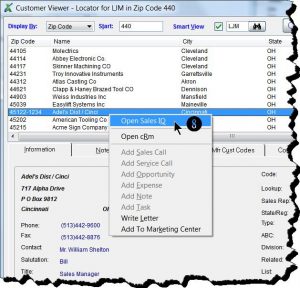
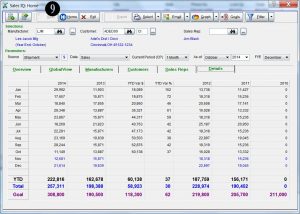
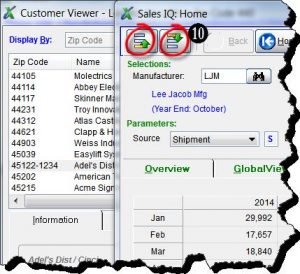
 Client Challenge
Client Challenge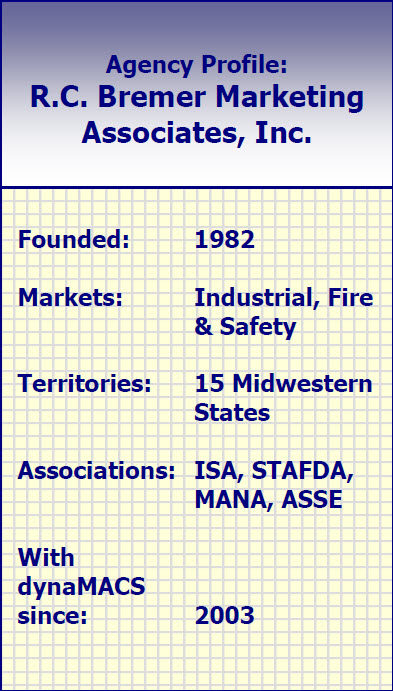 dynaMACS Solution
dynaMACS Solution