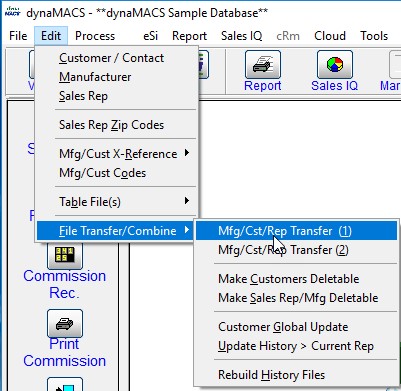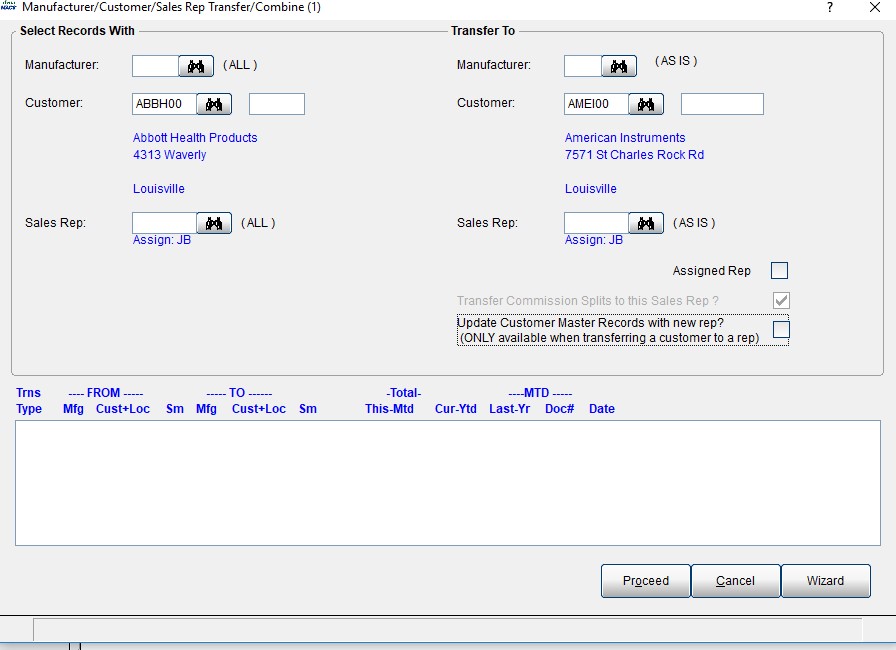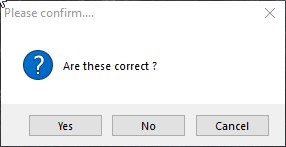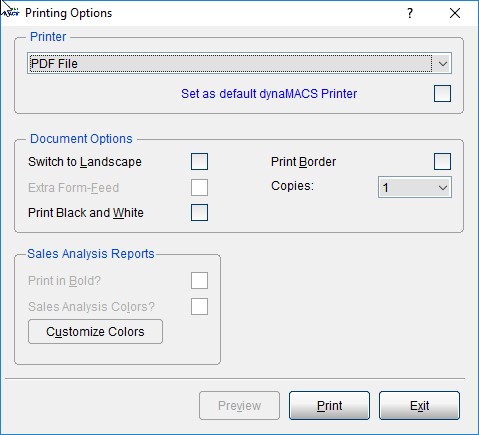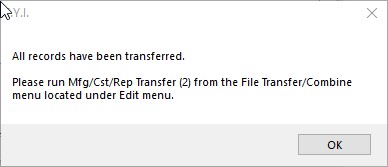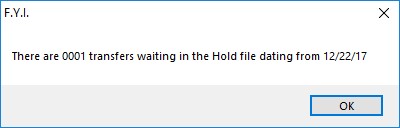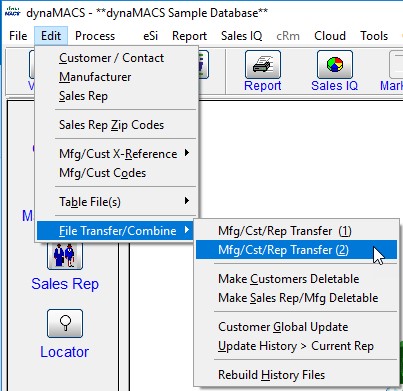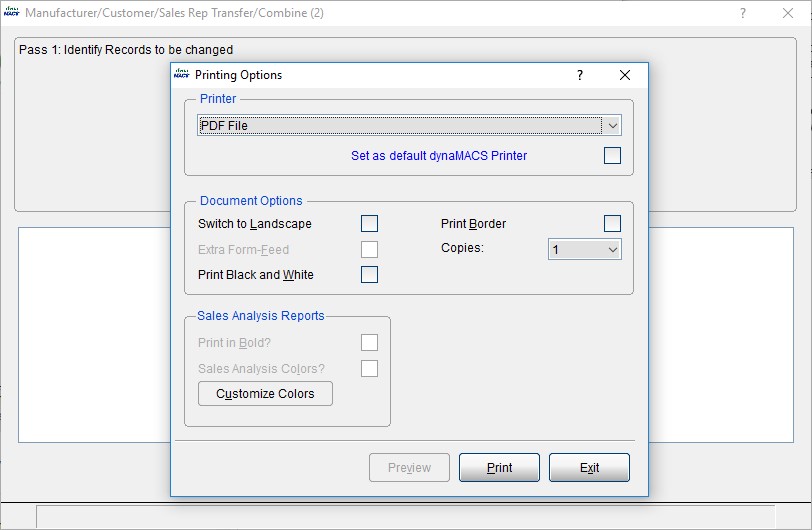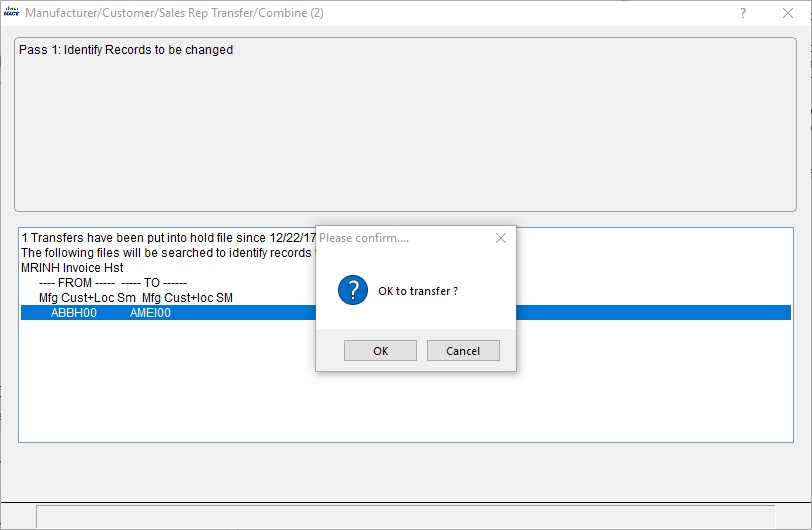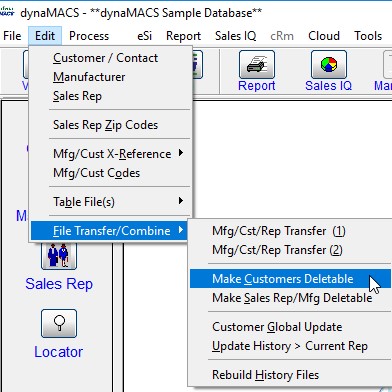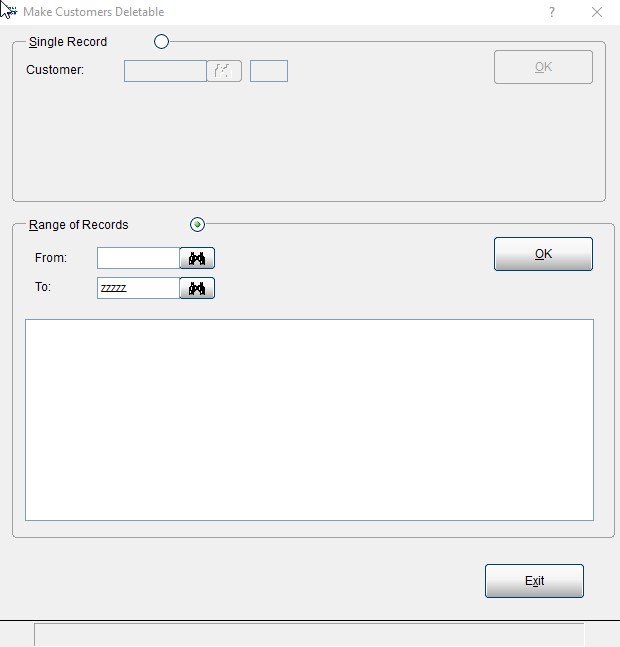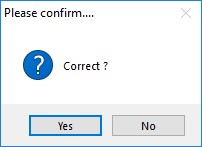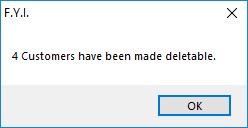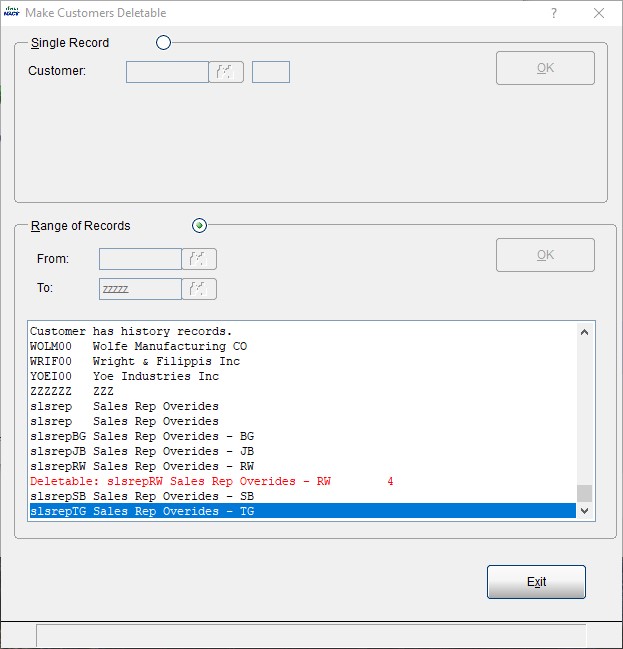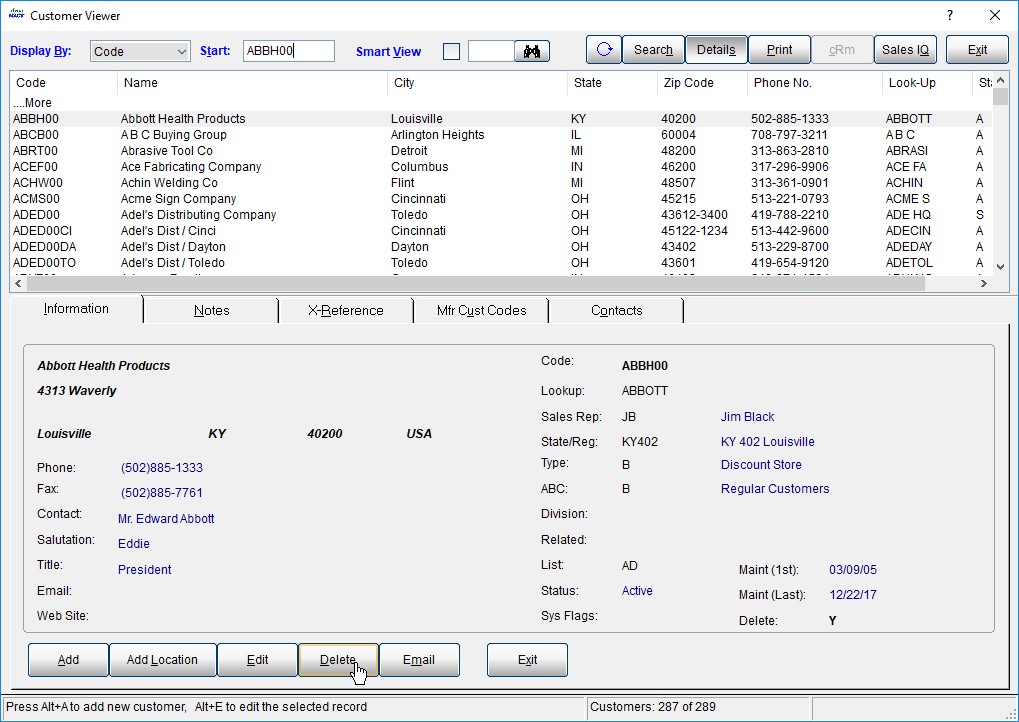Never forget a password again
In today’s digital world everything needs a password. Your passwords should be strong and changed on a regular basis. Who can remember every password by memory now that they must be secure? A password of “password” is ancient history. The best way to manage all your passwords is with a ‘password manager’. There are many available that are free (or almost free) and often will even help you create “strong” secure passwords. While we can’t recommend any one, here are a few of our favorites, check them out and give them a try: LastPass, Dashline, 1Password. Here is a great article on why, how, and what the top password managers are out there. “The best password managers for 2019”
by David Gewirtz