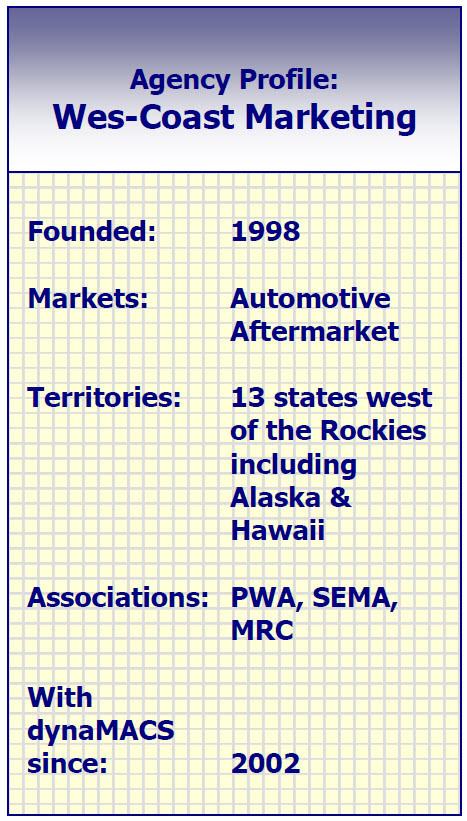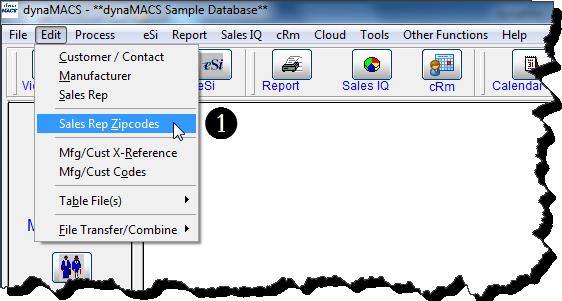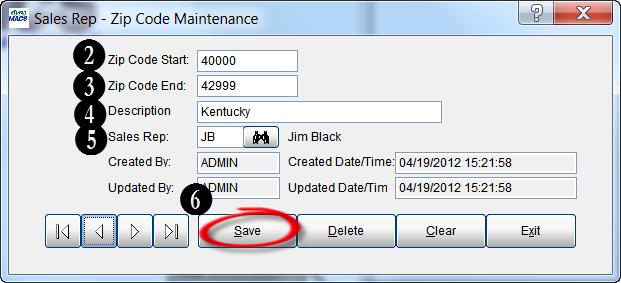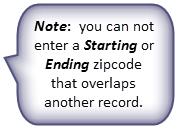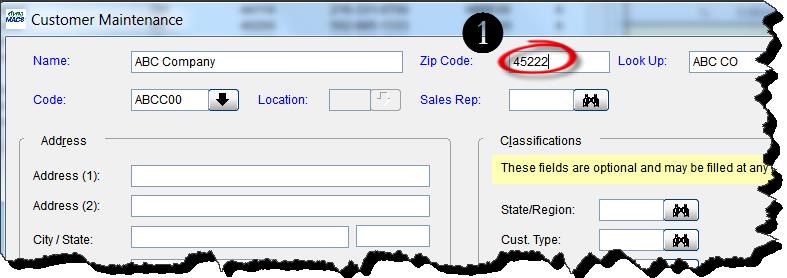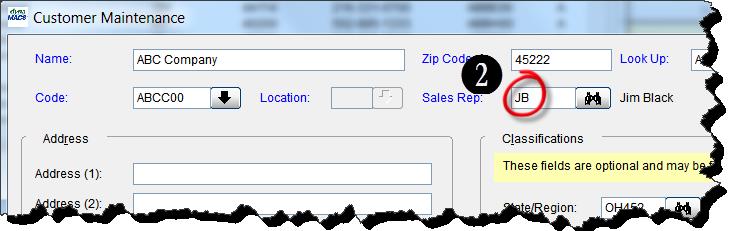“I can’t explain how different life is with dynaMACS eSi. Data entry time went from countless hours a month to just a few minutes. It’s like night and day.”
Ava Sewell, Office Manager/Operator
Texas Reps
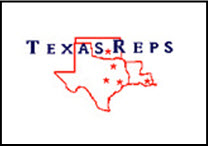 Client Challenge
Client Challenge
Texas Reps sales agency implemented dynaMACS software over a decade ago and has been a loyal customer ever since, touting the benefits of the easy-to-use software that quickly provides sales and commission data with the ability to perform in-depth analysis.
When Ava Sewell, office manager and operator, joined Texas Reps a year ago, she too began using the software. But she was spending several hours every month manually entering sales and commission information from manufacturer reports. However, while exploring dynaMACS, she came upon a module that her predessor in the office did not utilize: eSi (electronic sales information).
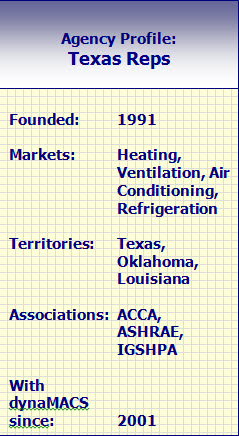 dynaMACS Solution
dynaMACS Solution
eSi electronically and automatically processes files (like excel spreadsheets) provided by manufacturers. Manual data entry from paper or emailed reports is virtually eliminated. Sewell quickly realized the possibilities and benefits of using eSi.
As with any new software feature, Sewell was at first a bit intimidated by eSi’s powerful capabilities. She called dynaMACS support, who she says “walked me through using eSi and helped me every step of the way.”
Once she began using eSi, her job changed forever – for the better. Now that she is up and running, Sewell reports, “I can’t explain how different life is with dynaMACS’ eSi. Importing data into our system is so easy now. I used to spend countless hours a month on data entry. With eSi, it literally takes just a few minutes. All I do is click a few buttons, and eSi takes over. It does what it needs to do automatically. It’s a night and day difference.”
Once she imports the data and updates dynaMACS, she emails the information to sales managers. They have current sales and commission data in minutes and with a few mouse clicks, can perform in-depth sales analysis.
Even now, when Sewell has a question, the dynaMACS support team is there to help. In fact, she says, “agencies who don’t utilize dynaCARE support might not use the software to its full potential.”
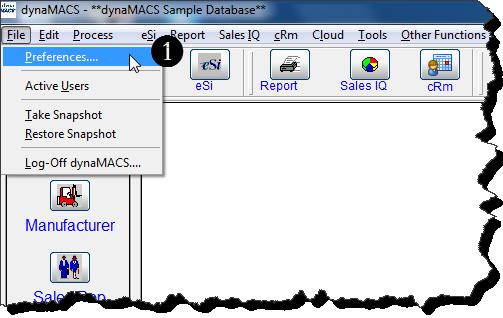
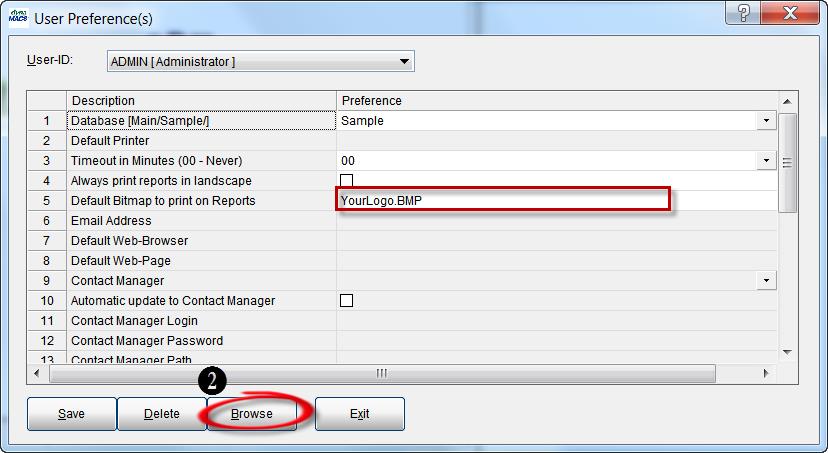
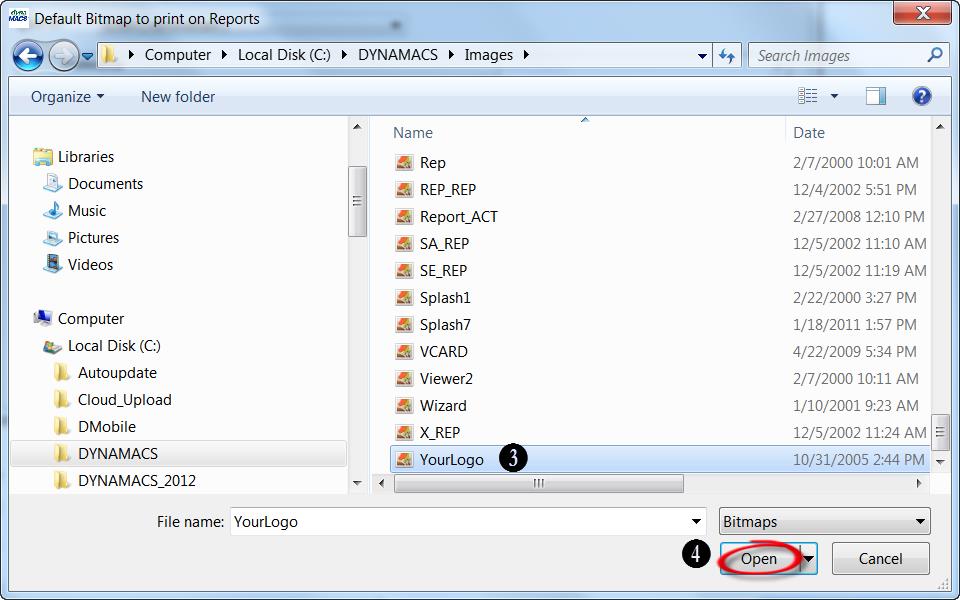
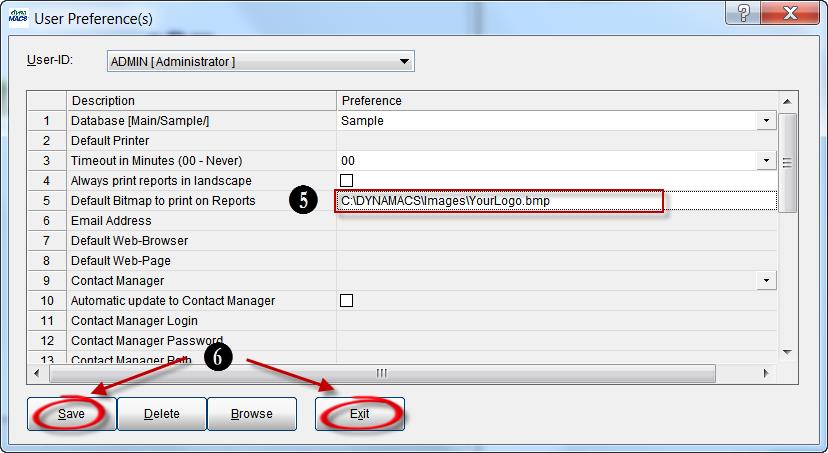


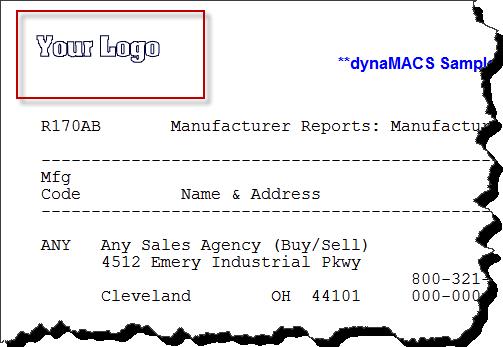
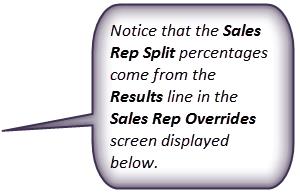
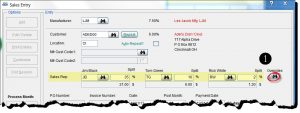
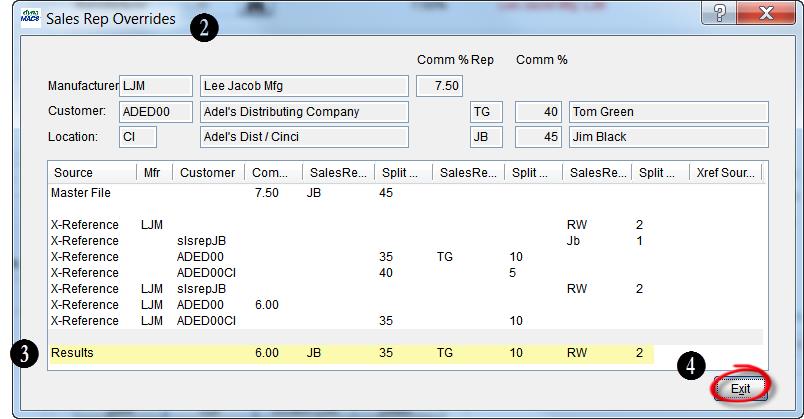
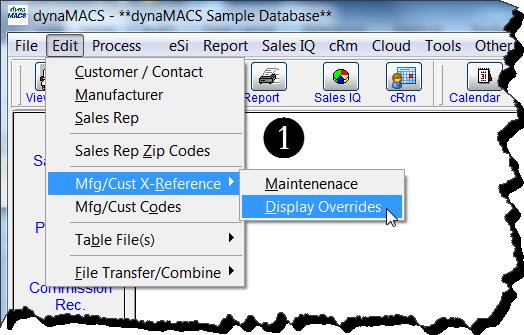
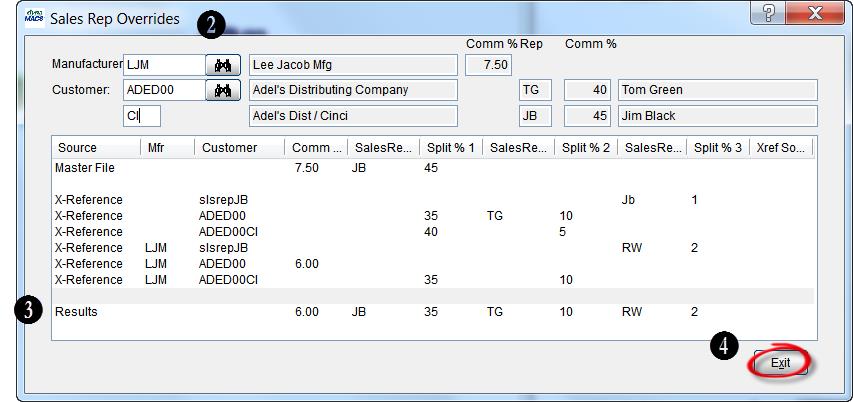
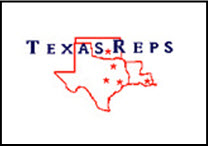
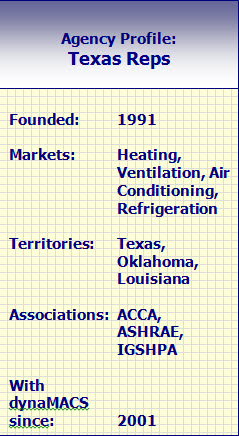
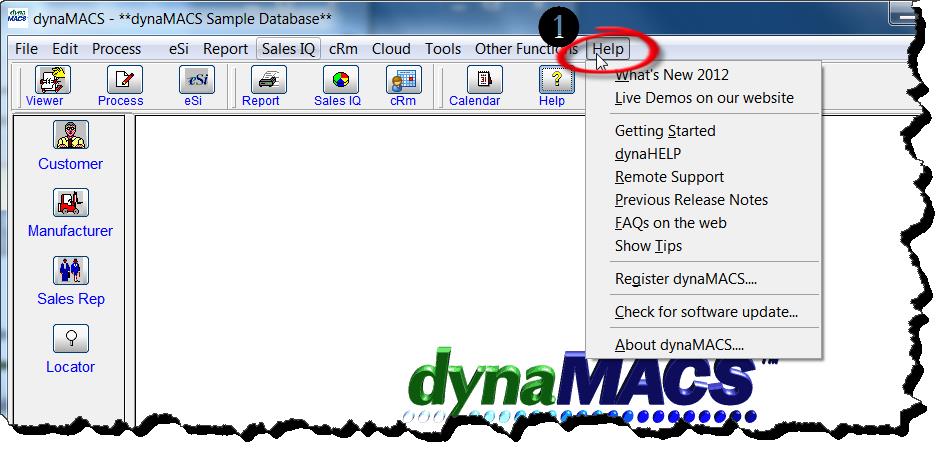
 Client Challenge
Client Challenge