The release of AccountReporter Analytics by Empowering Systems
Southborough, MA, June 19, 2019 – Empowering Systems, Inc., is pleased to announce the release of AccountReporter Analytics™.
Empowering Systems, a leader in CRM solutions for manufacturers and manufacturers’ representatives since 1994, announces the release of their industry leading AccountReporter Analytics. Powered by Microsoft Power BI® these interactive analytics dashboards reveal opportunity and sales data from AccountManager and SalesAnalysis in ways never before possible. These dashboards give owners valuable business intelligence to measure success, show trends and find the most profitable partners.
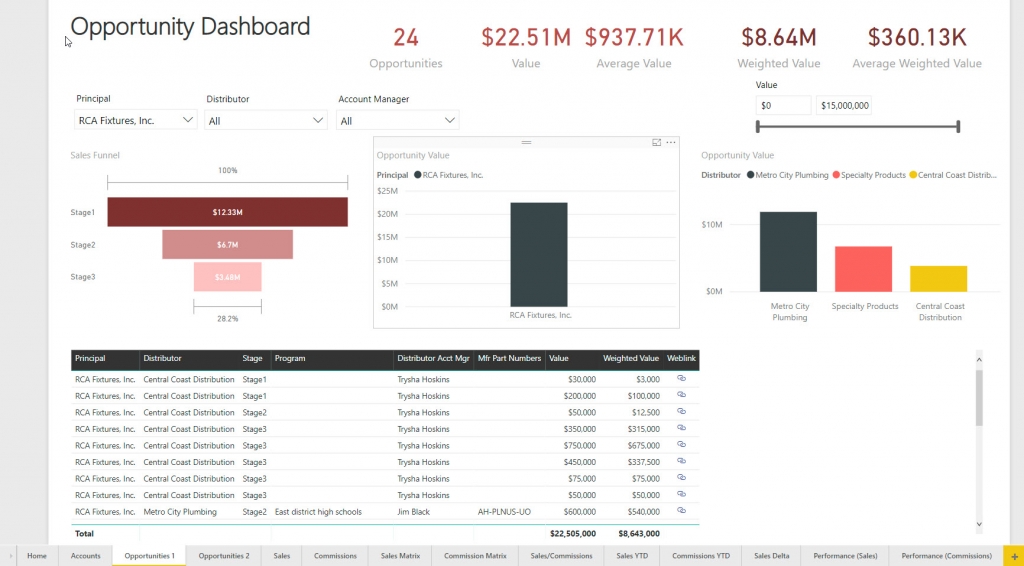




















 2. Enter the Mobile User ID or select it from the drop down list in the User-ID field.
2. Enter the Mobile User ID or select it from the drop down list in the User-ID field.