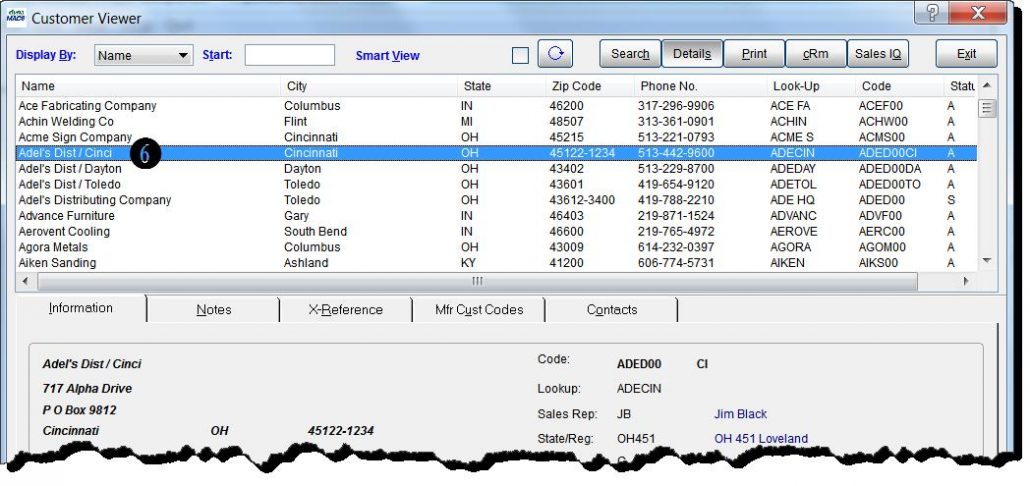Tip #1409 – Using Customer Locations in dynaMACS
Some agencies have the need to separate sales numbers within a customer for reasons such as:
- Multiple buyers that are responsible for making buying decisions for different manufacturers
- Giving credit to different reps for something shipping to a different location
- For these purposes, dynaMACS gives you the ability to add multiple locations to a customer. If locations are used, you can use the Filters feature to display these numbers in Sales IQ summarized, displaying them as combined under one customer, or you can display the sales numbers for the individual locations.
Filtering on Locations in Sales IQ
When displaying sales activity for a customer in Sales IQ you can view all sales activity by customer location (default) or you can summarize sales by using the Filter button.
In the following example we will look at the customer Adel’s Dist which has three locations.
- From the Sales IQ Home screen the Customer tab has been selected showing all customers and the sort is on the Customer column.
- You can see that there are three Adel’s customers displayed by individual locations.
- Select the Filter button.
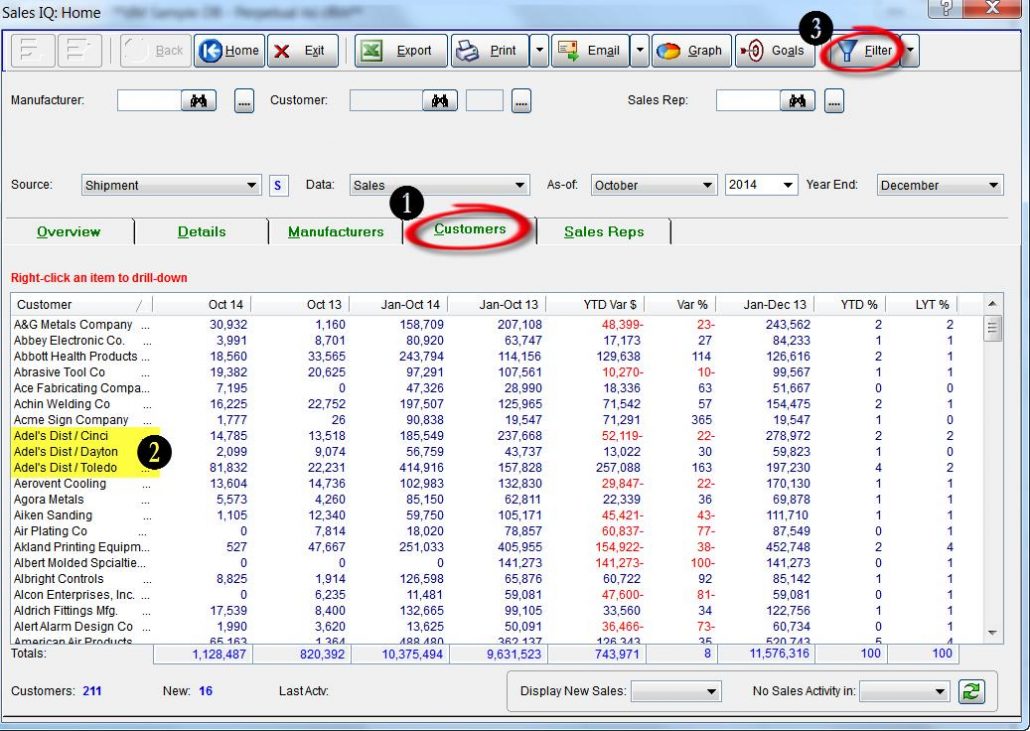
- Check the Summarize box to the right of the Customer field.
- Select the Apply button.
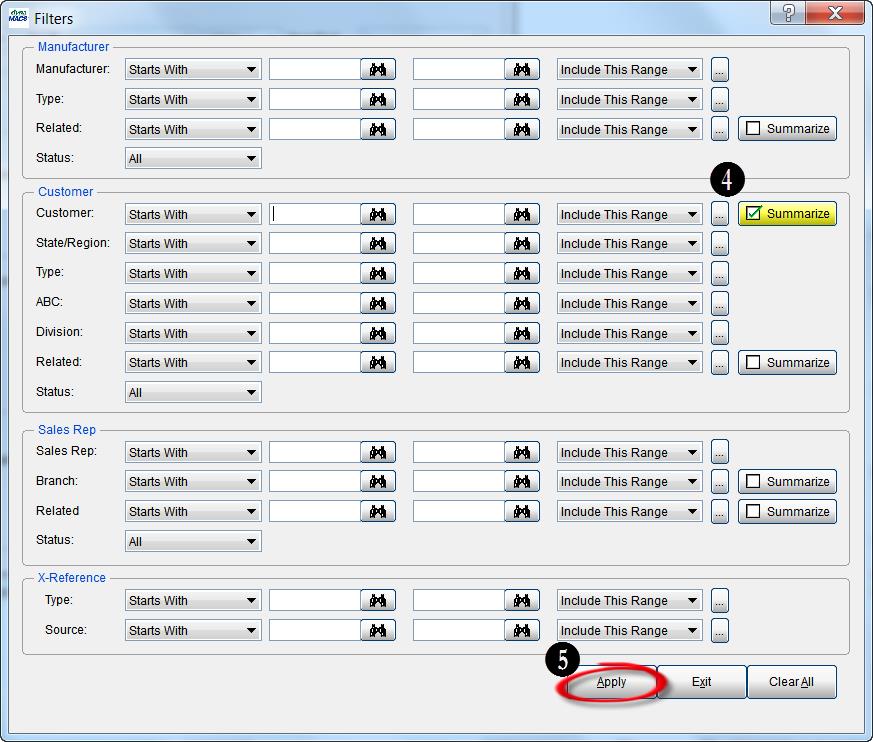
- The Sales IQ screen now displays all Adel’s locations summarized and totaled.
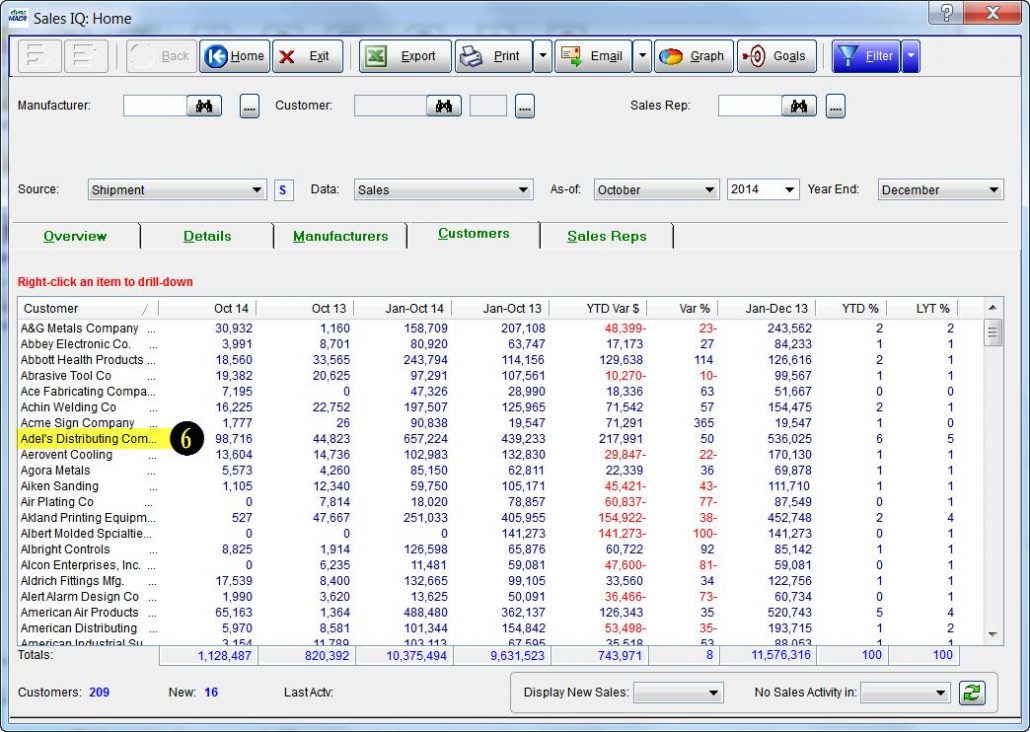
To Create a Customer Location
The following example explains how to add a location to an existing customer.
- Select the Viewer icon.
- Select the Customer icon.
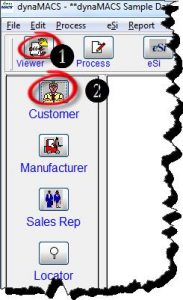
- Highlight the Customer that you will be adding a location to.
- Select the Add Location button.
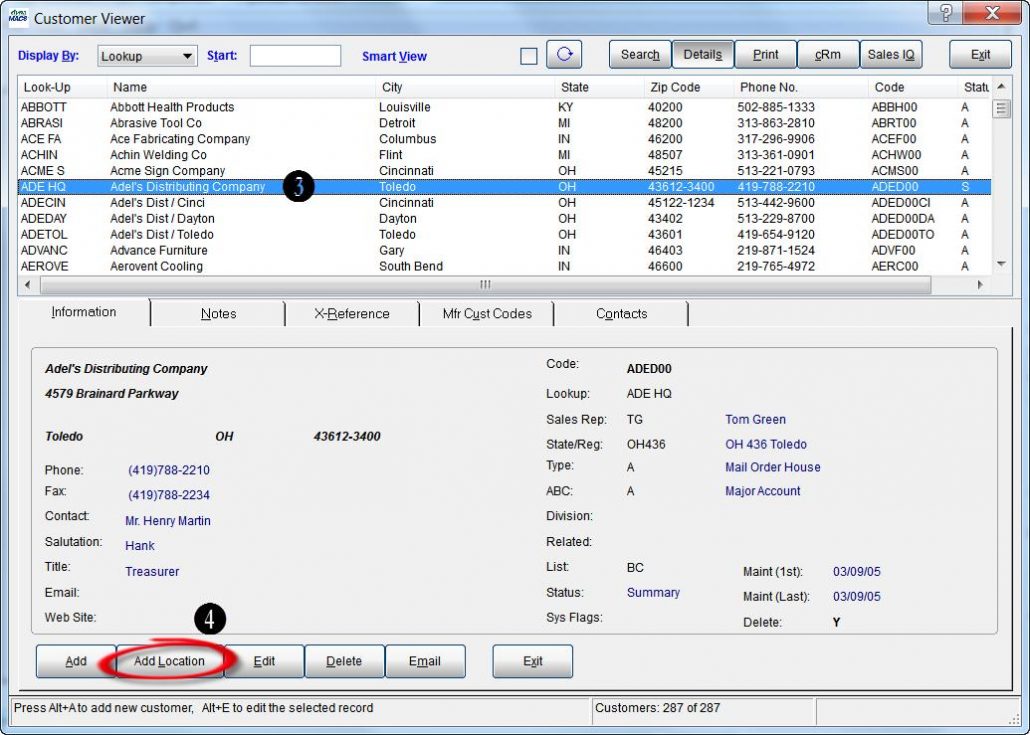
- In the Customer Maintenance screen you will notice that the customer information from the selected customer will be defaulted i.e. the address, phone #’s, etc. Make any changes required for your new location and select the Save/Exit button.
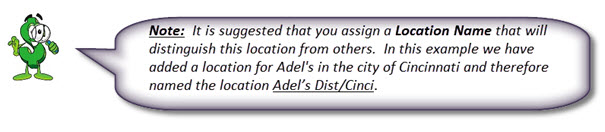
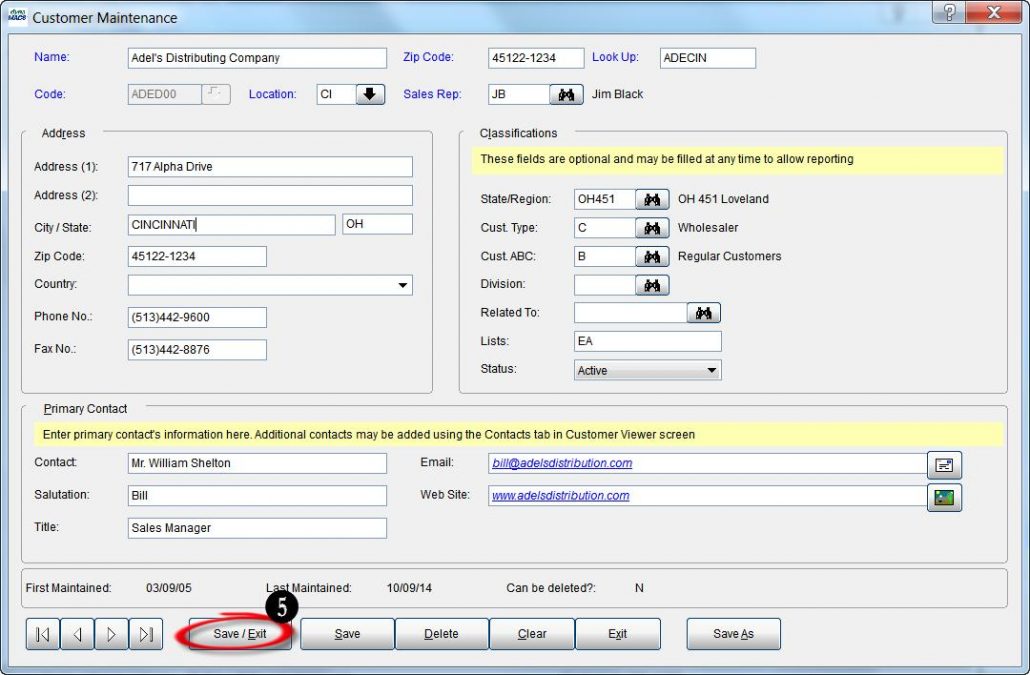
- The newly added location is displayed in the Customer Viewer list.