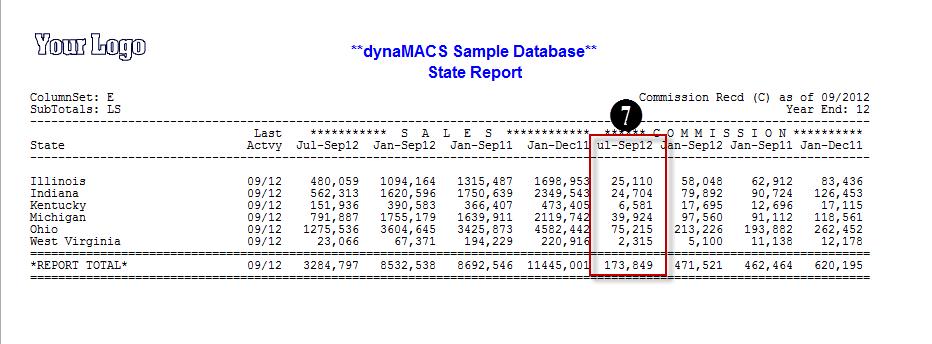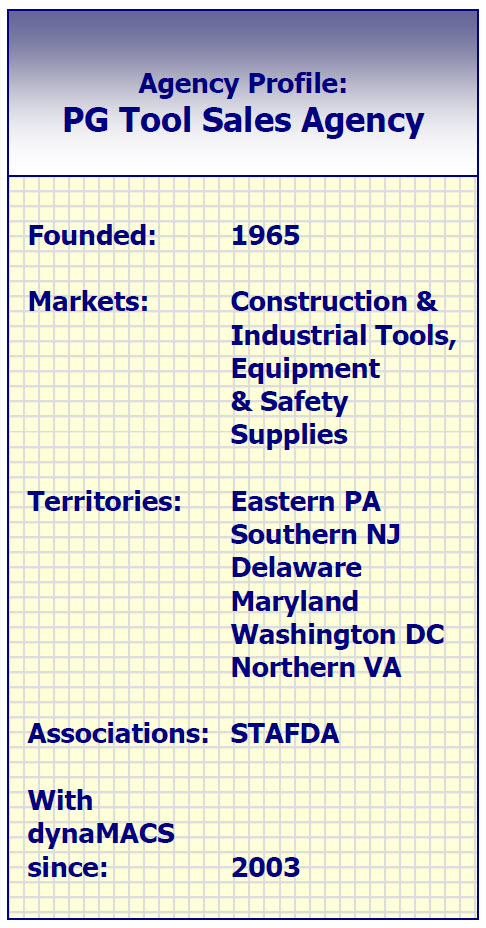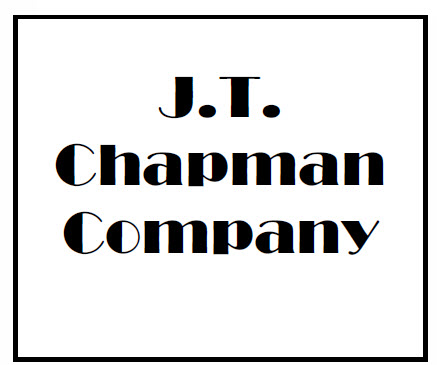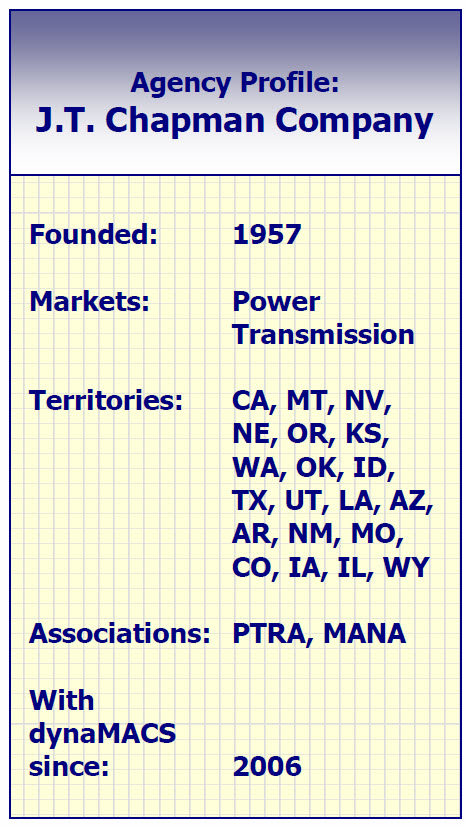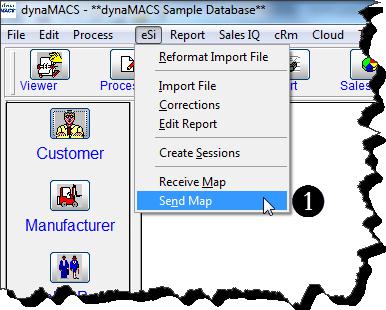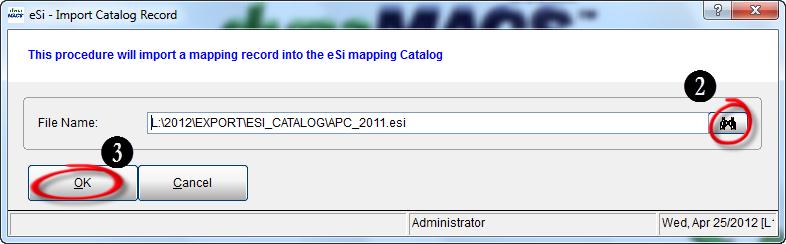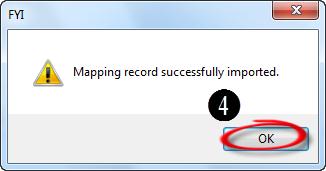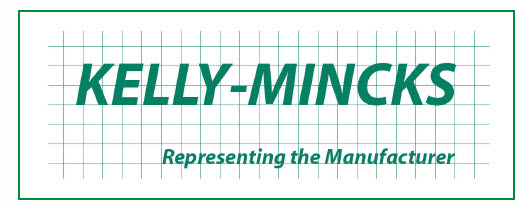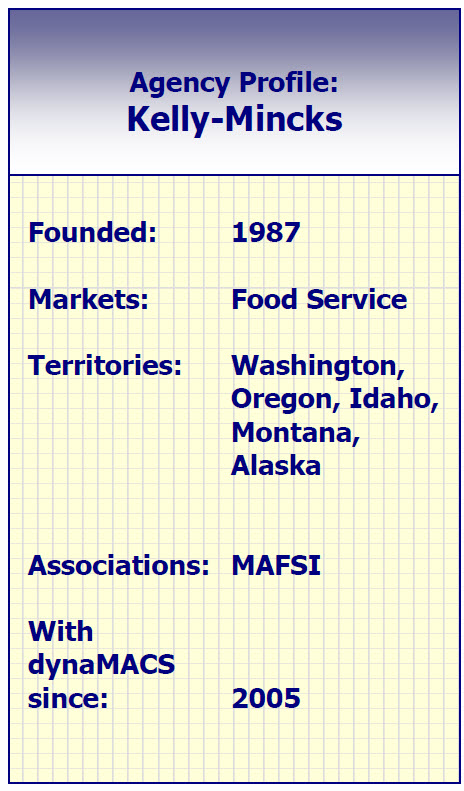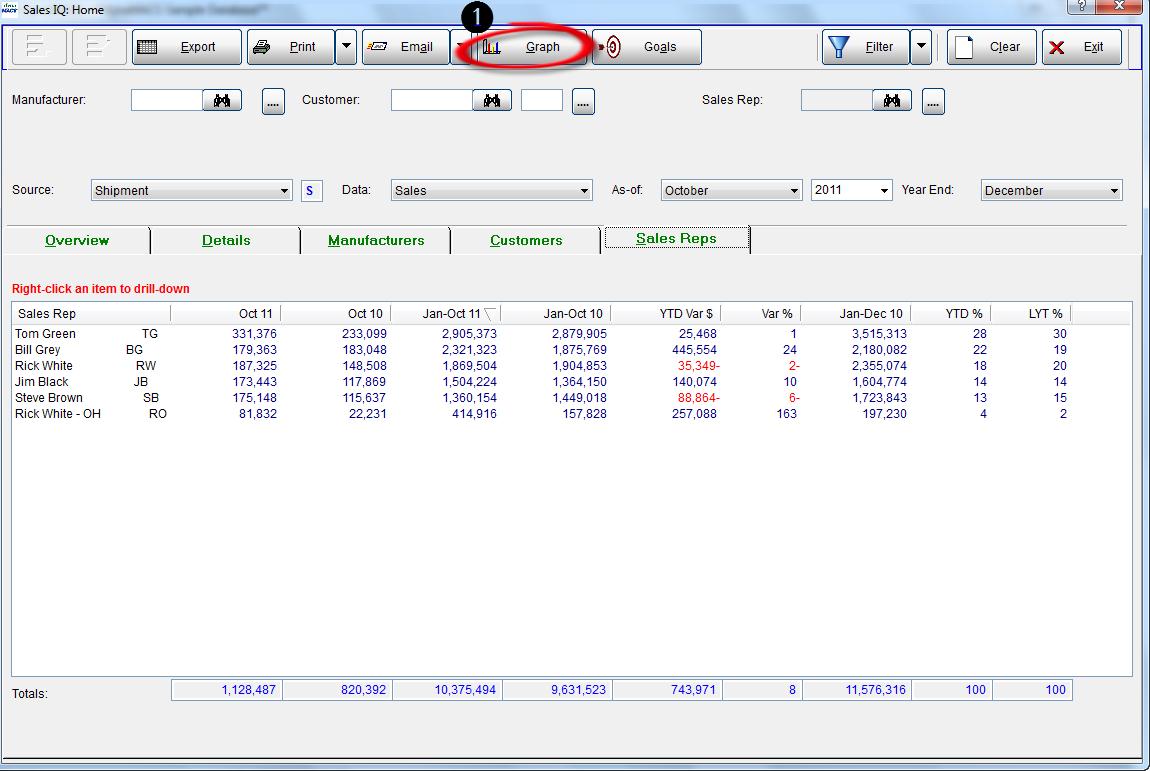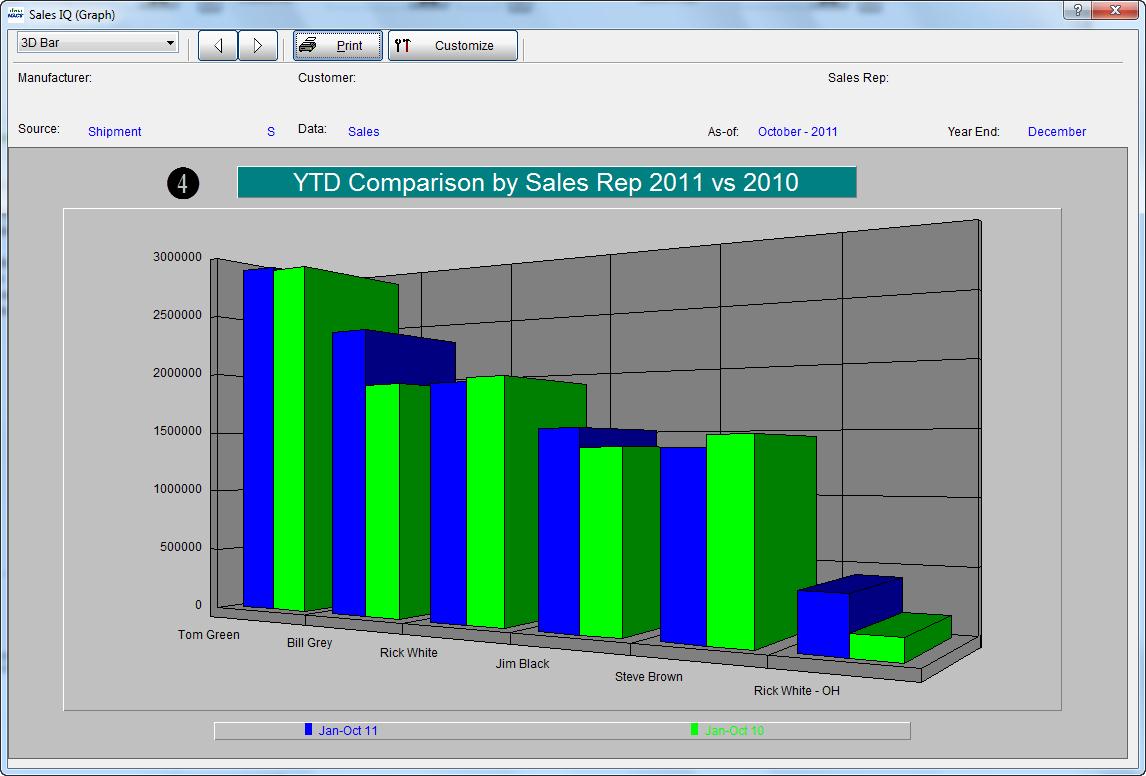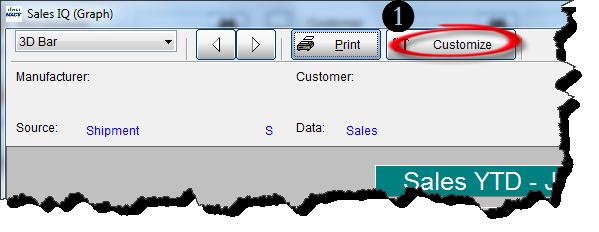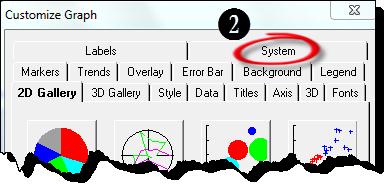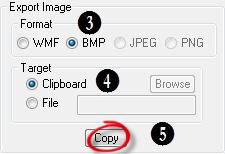Tip #1206 – dynaMACS Quarterly Tax Reporting
In dynaMACS Sales IQ you can retrieve quarterly commission numbers which can assist you in expediting your tax reporting. If you need to report by state, you can do so by using the Sales Analysis reports feature OR filter by state/region in Sales IQ.
Sales IQ Agency Comm (3Mos) – Example
In the following example we will generate a report using Sales IQ for quarterly commissions by manufacturer for commissions received July – September 2012.
- From Manufacturers tab in the Sales IQ screen select Commissions Received from the Source drop down list.Note: If you do not have the Commission Reconciliation module then you can pull the data from Shipments vs. Commissions Received.
- Select the Agency Comm (3 Mos)option from the Data drop down list.
- Select September from the As-of drop down list.
- Select 2012 for the As-of year from the drop down list.
- The quarterly commissions received will appear in the column Totals for Jul 12, Aug 12,u Sep 12.
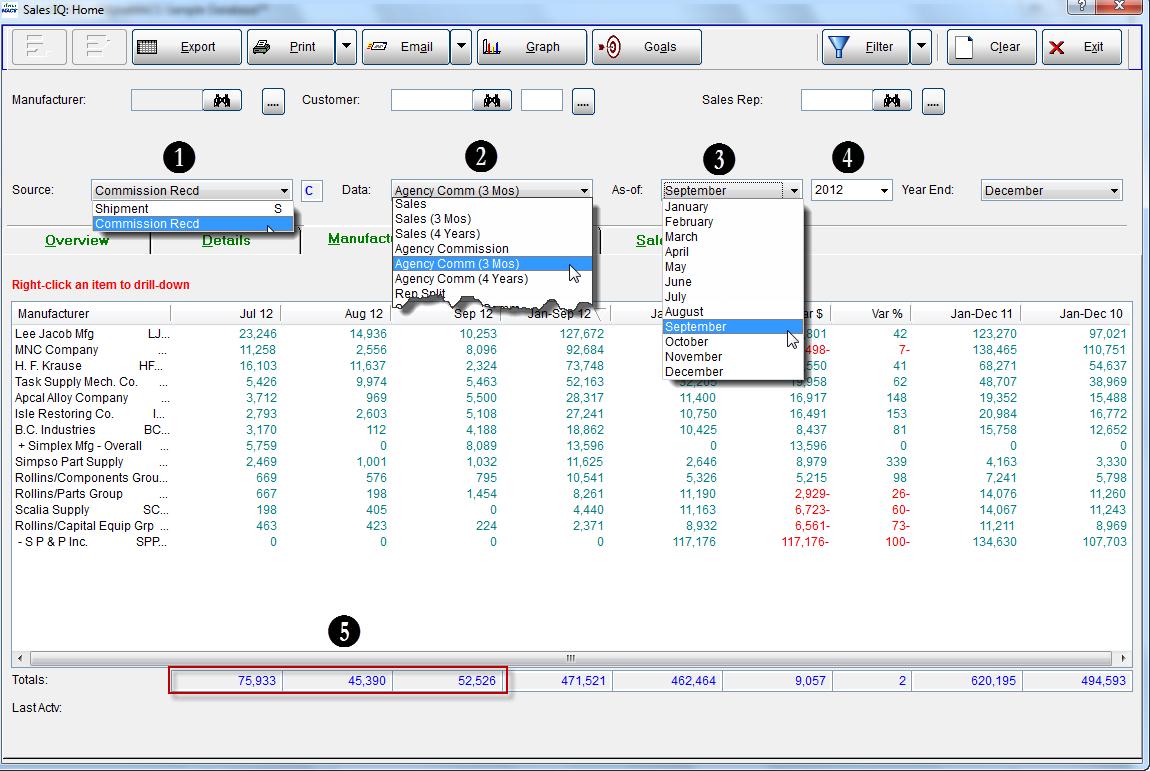
Sales Analysis Commission Received by State – Example
In the following example we will generate a report using Sales Analysis for quarterly commissions by state for commissions received July thru September 2012.
- Select Commission Rec’d from the Selected Source of Data drop down list box.Note: If you do not have the Commission Reconciliation module then you can pull the data from Shipments vs. Commissions Received.
- Select Sales and Agency Commission from the Select Column Set (Headings) drop down list box.
- Select Customer State/Region from the Select Sub Totals Group drop down list box.
- Enter 09 and 2012 in the Print As-of Month/Year
- Select 3 Months from the Replace Current Month With drop down list box.
- Select the Print button.
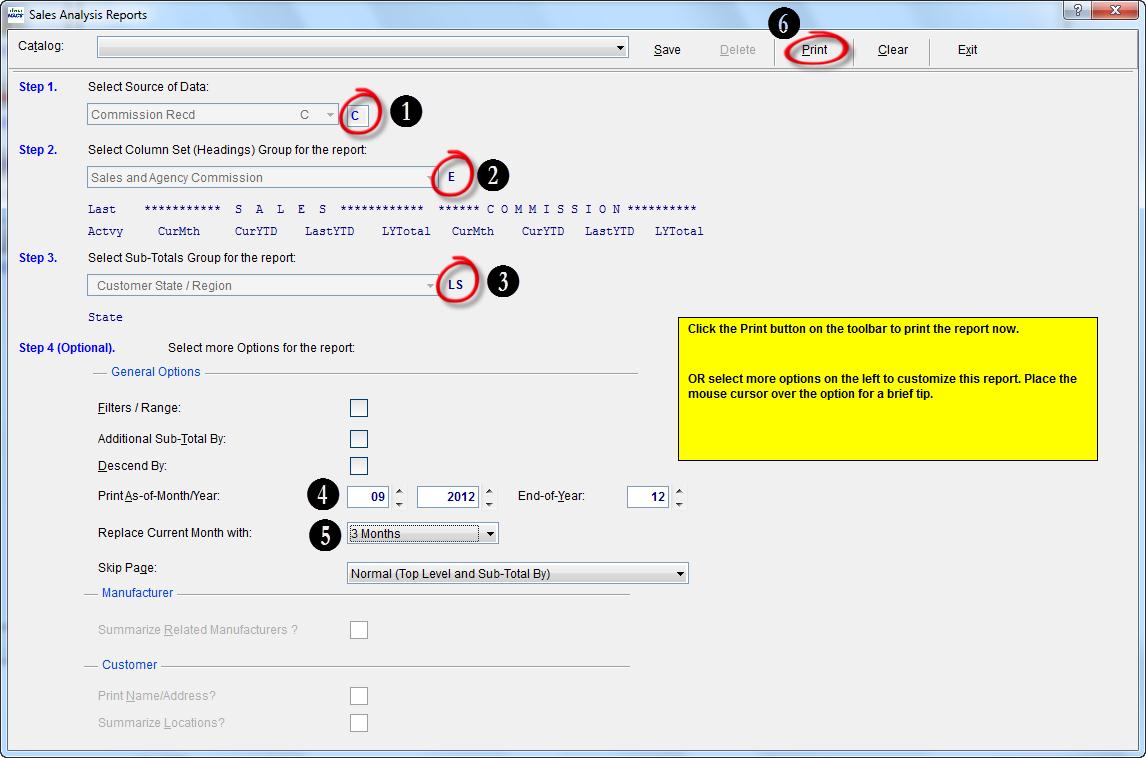
- The following report is displayed showing the commissions received for Jul – Sept 12 by state.