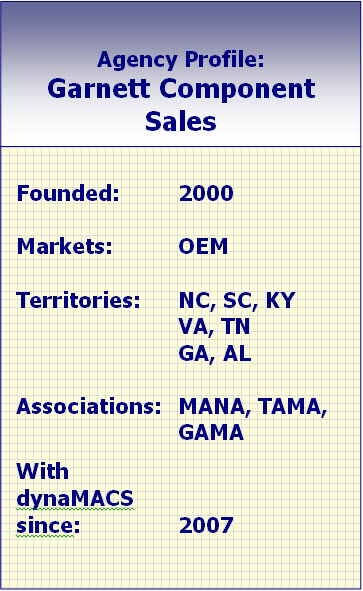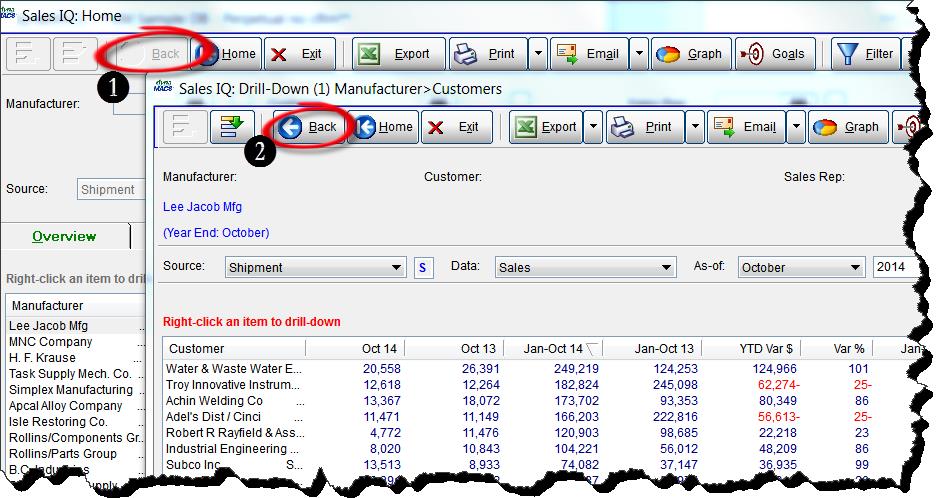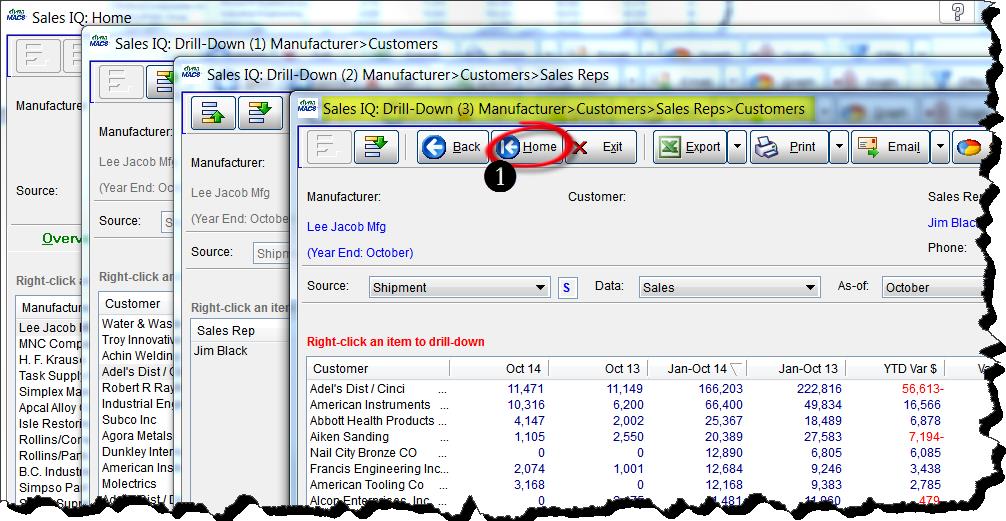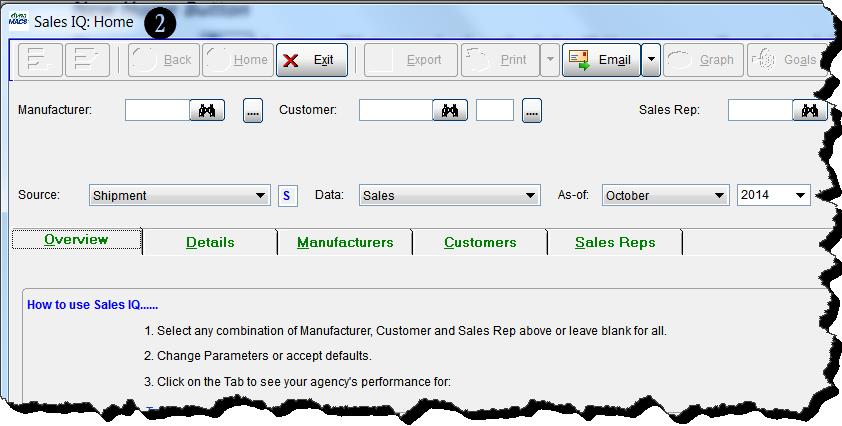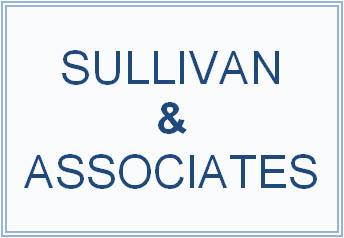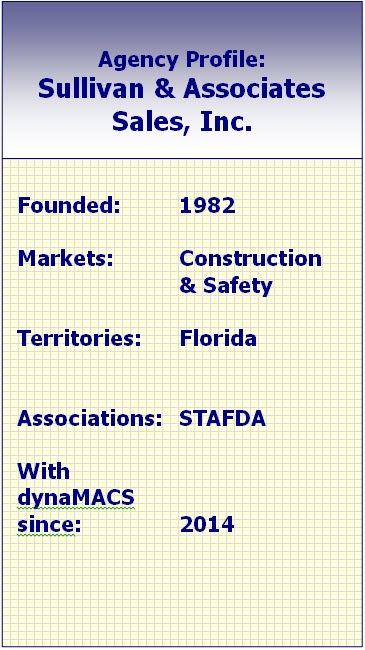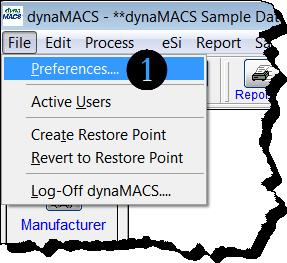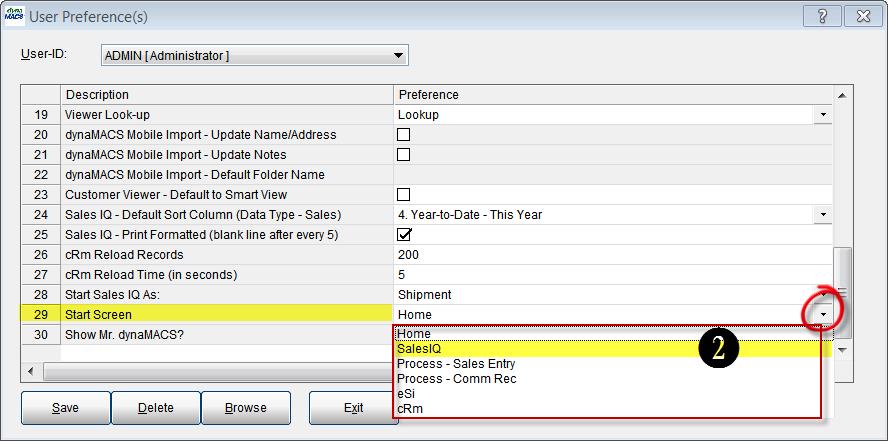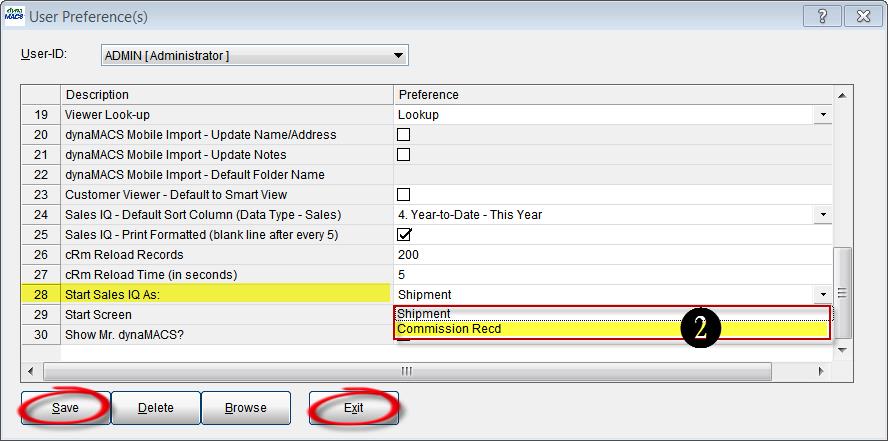Case Study: Paragon Sales and Marketing
“dynaMACS is a one-stop-shop for sales and commission data. It’s a level of knowledge that helps our business run more efficiently.”
Matt Shearman, Co-Vice President
Paragon Sales and Marketing
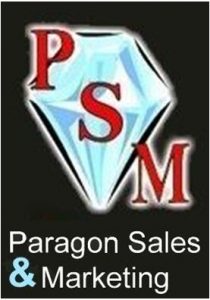 Client Challenge
Client Challenge
Paragon Sales & Marketing previously had the tedious process of manually entering mounds of data from manufacturer commission statements: industry type, customer, manufacturer, amount, date…the list goes on.
When Paragon bought out another agency, the number of lines and people doubled. “The inefficiency of manual data entry was unacceptable,” says Co-Vice President Matt Shearman.
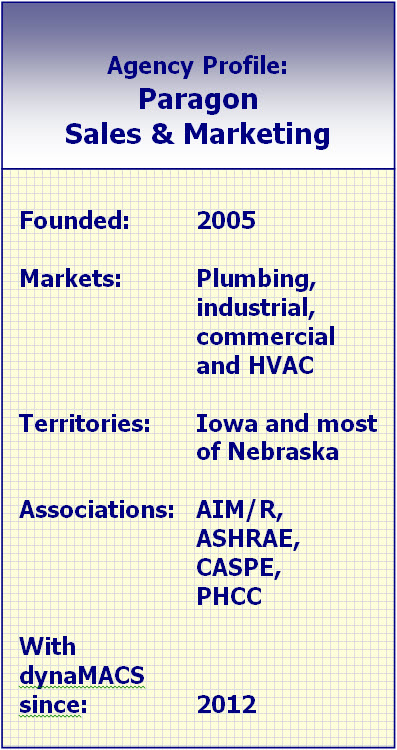 dynaMACS Solution
dynaMACS Solution
When he saw a dynaMACS demonstration at a trade show, he was amazed at the ease with which manufacturers’ data could be imported automatically, practically eliminating data entry.
Next he saw how he could breeze through the screens to get any numbers the agency might need. He saw the ease with which data on sales and commissions, sorted any way he wanted – by manufacturer, customer, sales rep – was available.
There are dozens of layers to the information, and every data point enables Paragon to click and go deeper into the data.
“It’s a level of knowledge that helps our business run more efficiently,” Shearman says. “The near elimination of data entry alone saves money.”
What do the sales reps think? “They love it. They ask for an email report and they have what they need right away.”
Reporting capabilities are also of tremendous value to reps, who during quarterly sit-downs with wholesalers can print sales reports. “We have easy-to-read reports showing where they are selling well and identifying opportunities for improvement.”
“It’s a tremendous help to us in so many ways,” Shearman says.

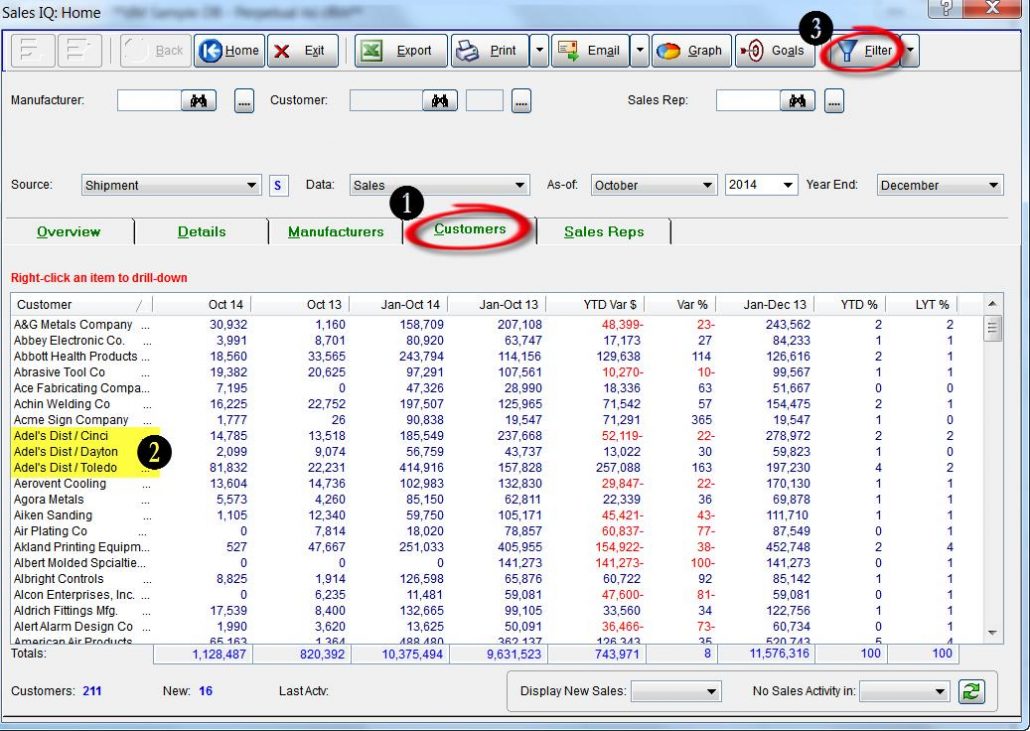
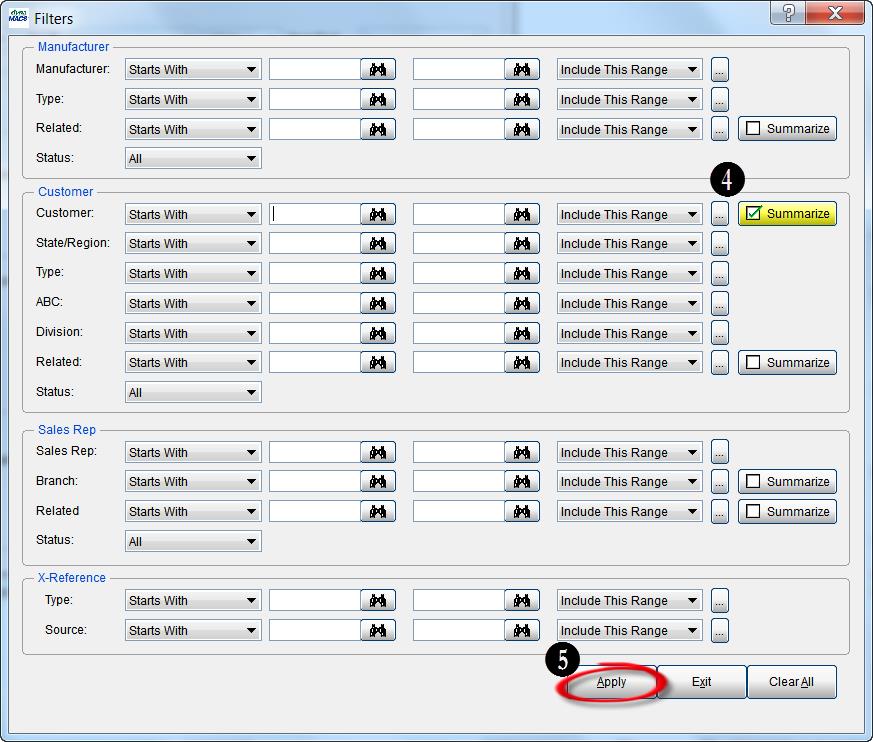
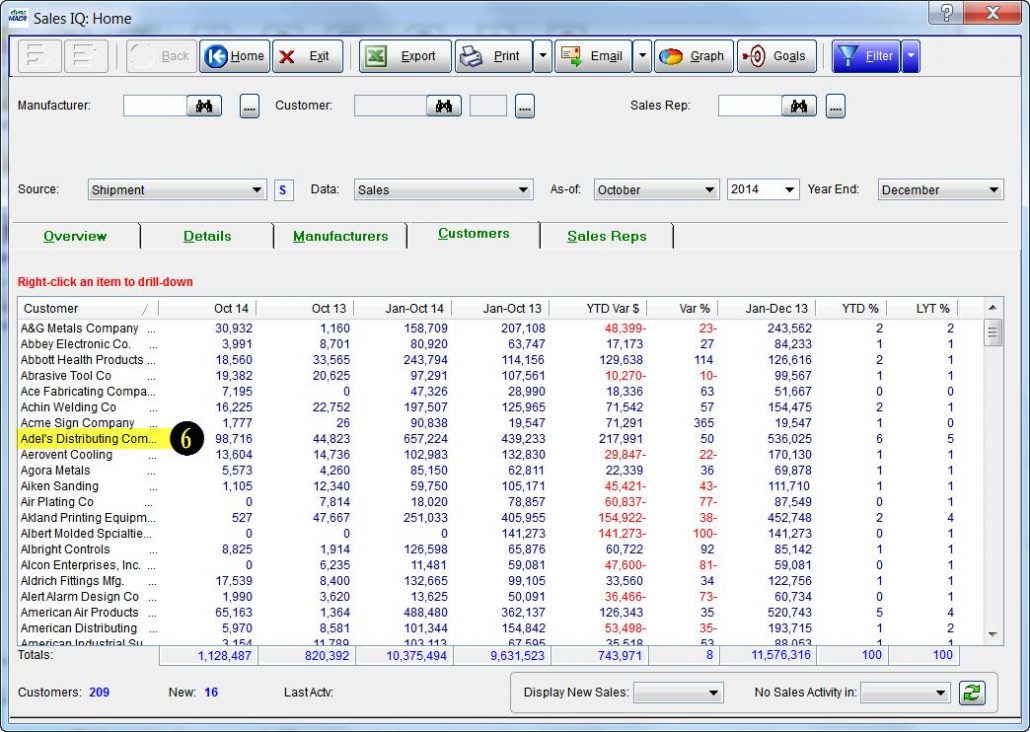
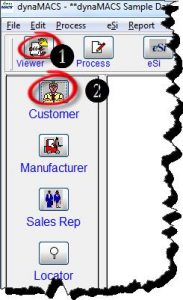
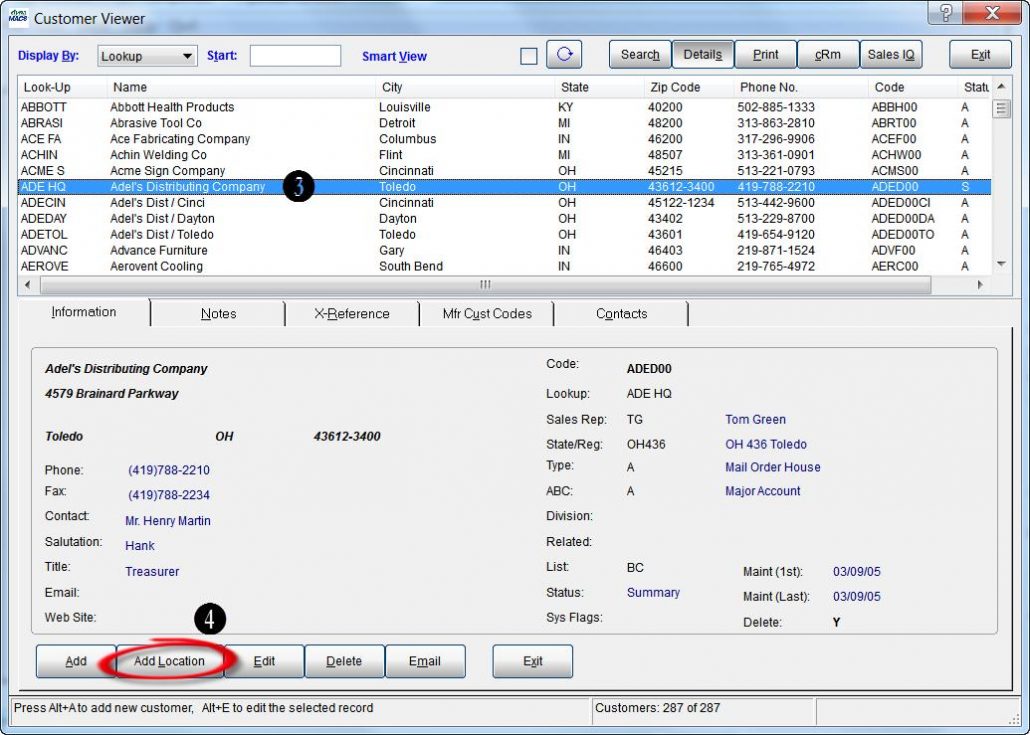
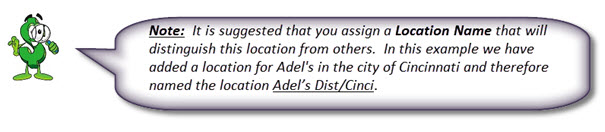
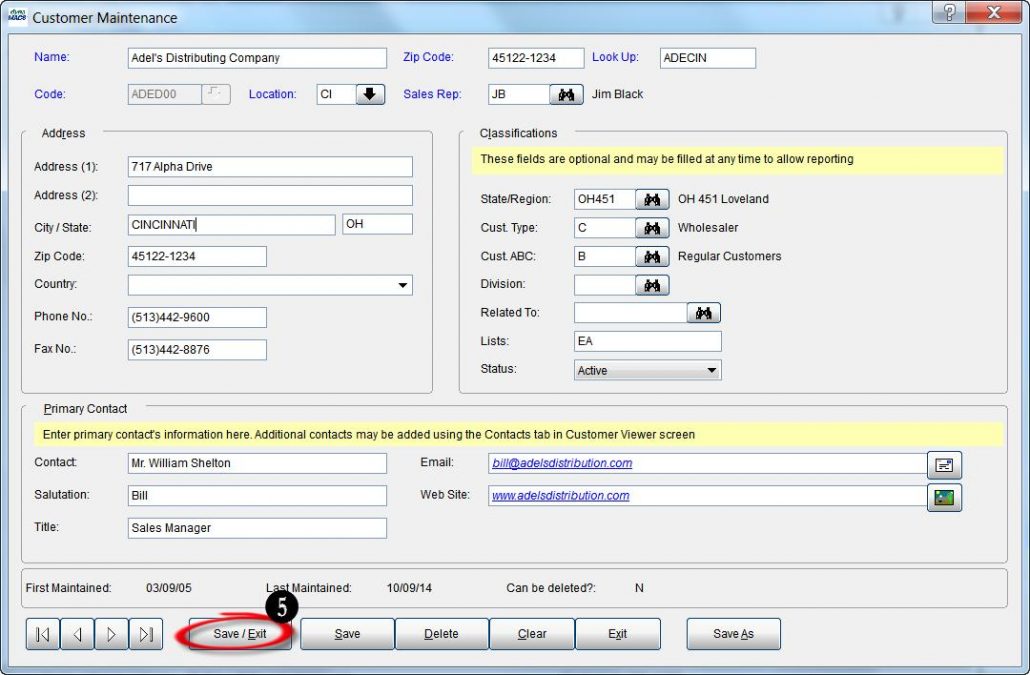
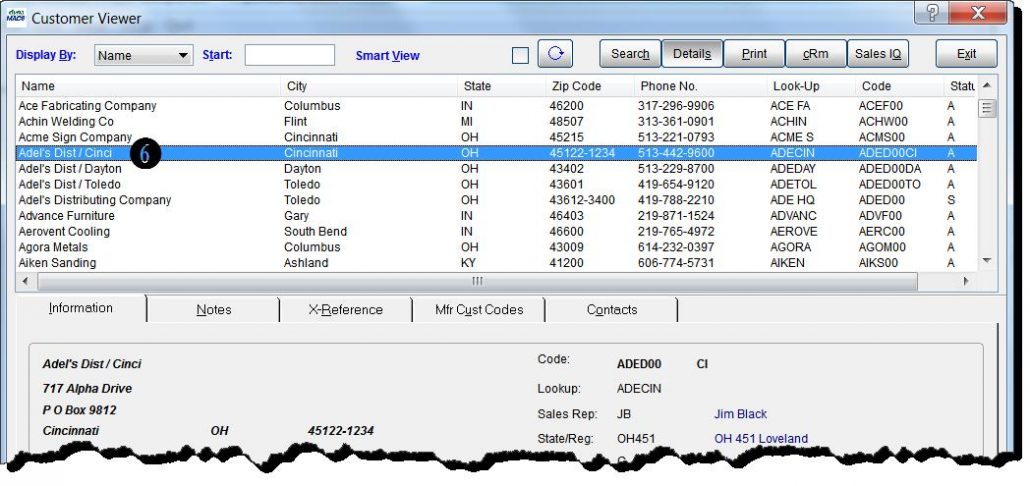
 Client Challenge
Client Challenge