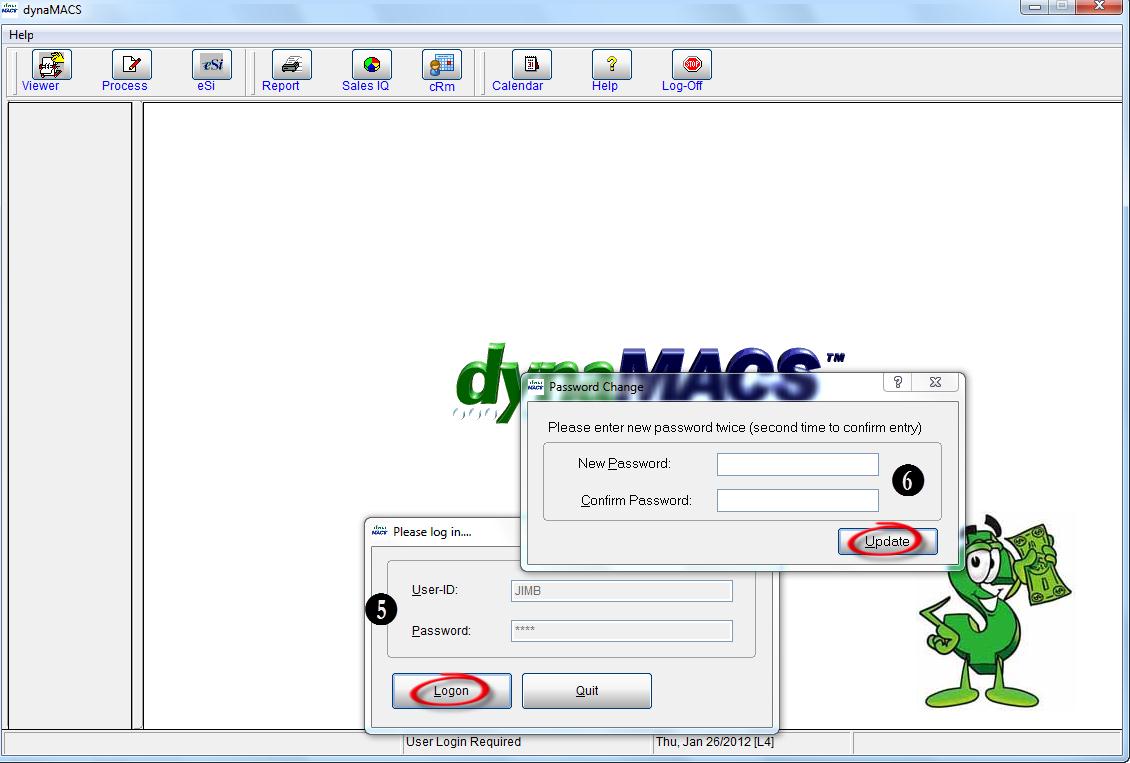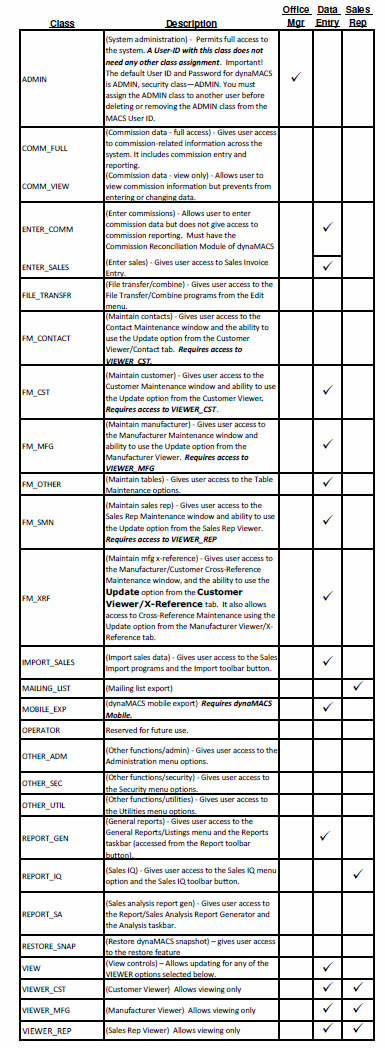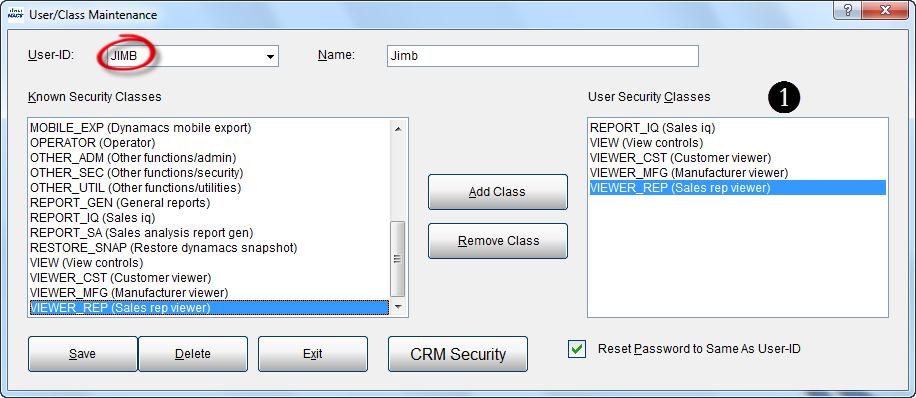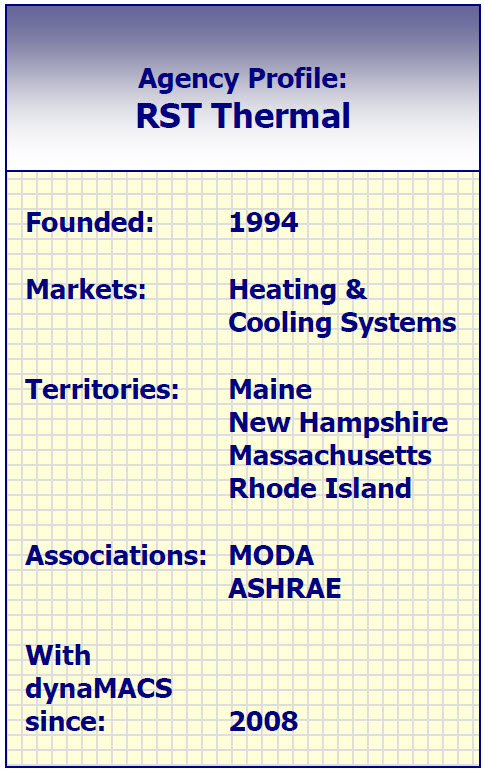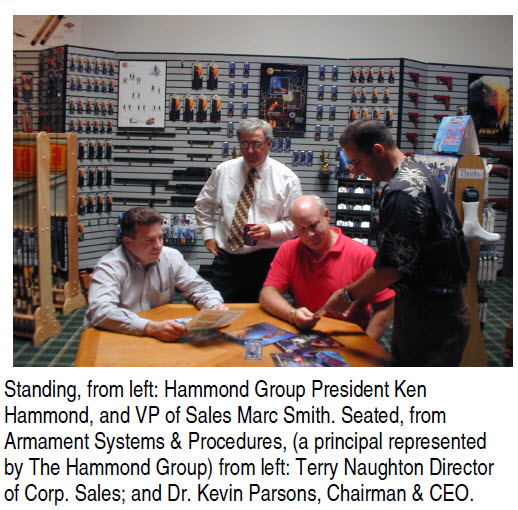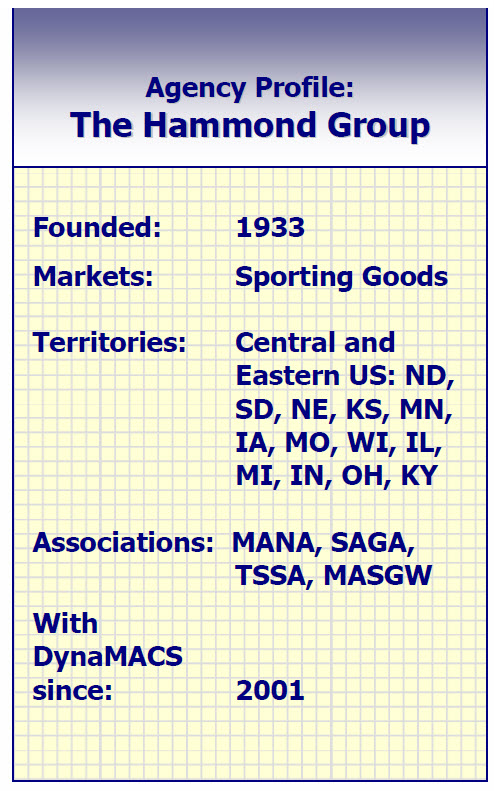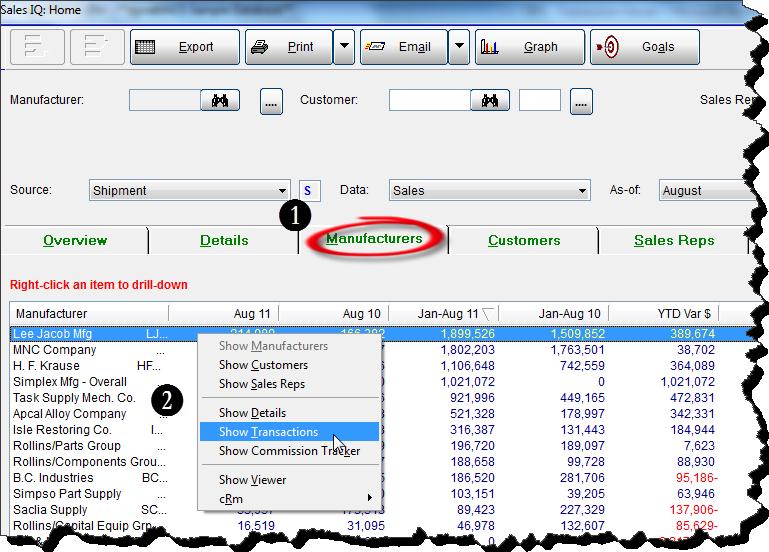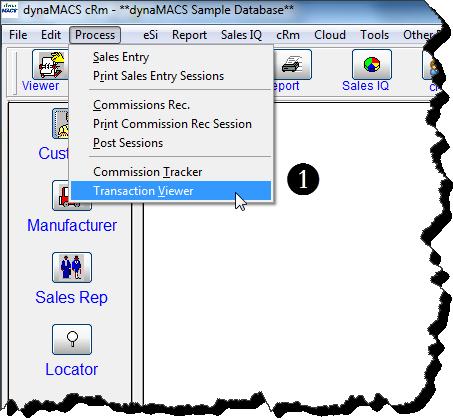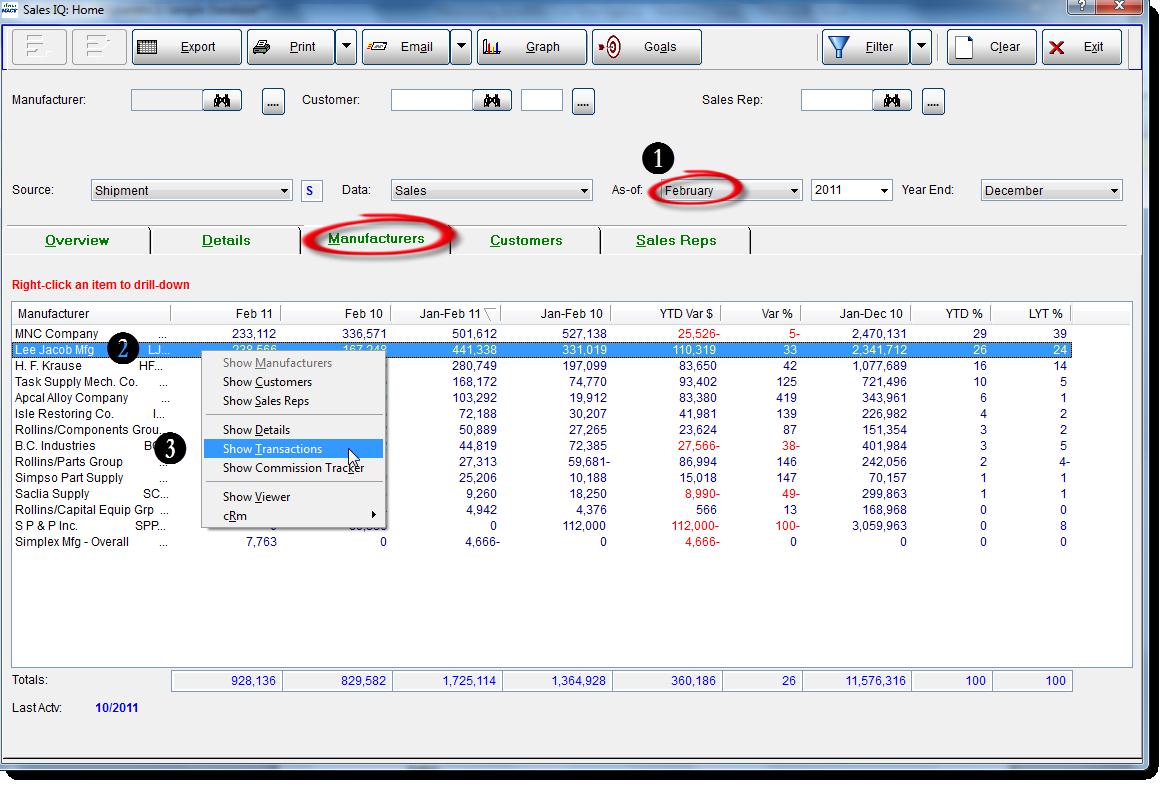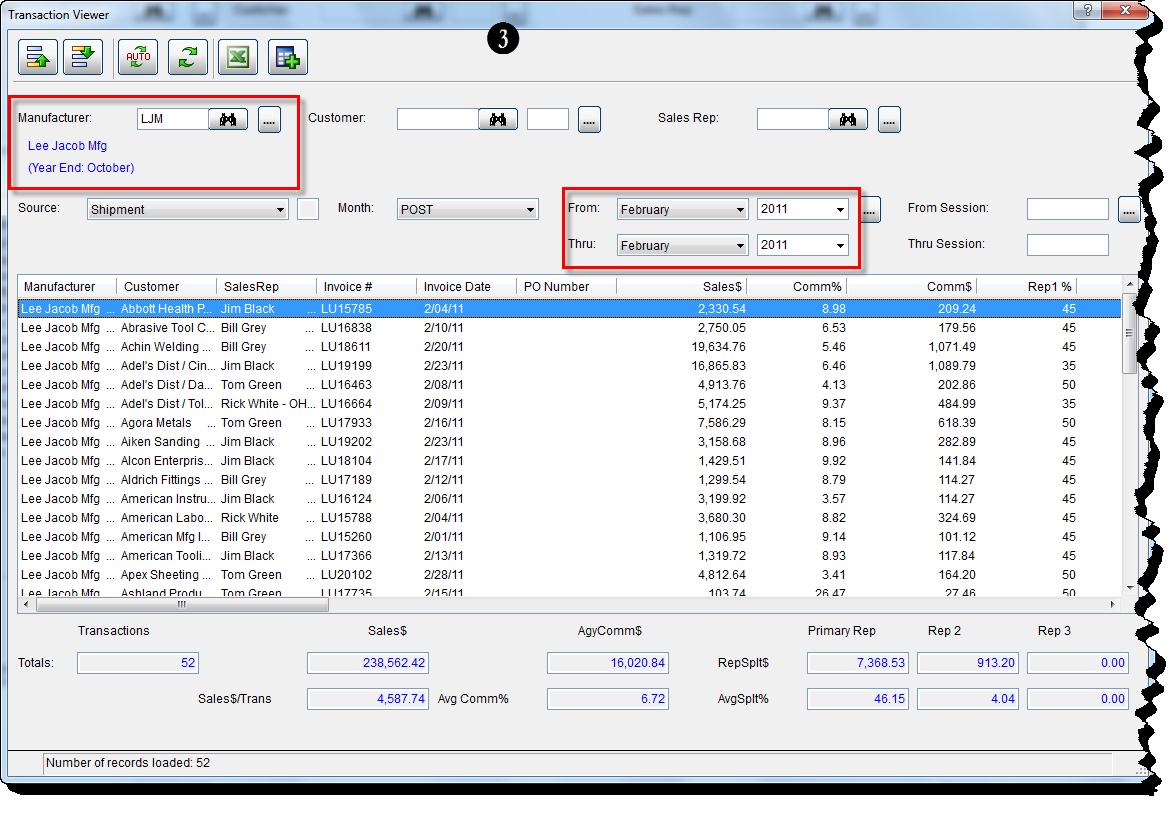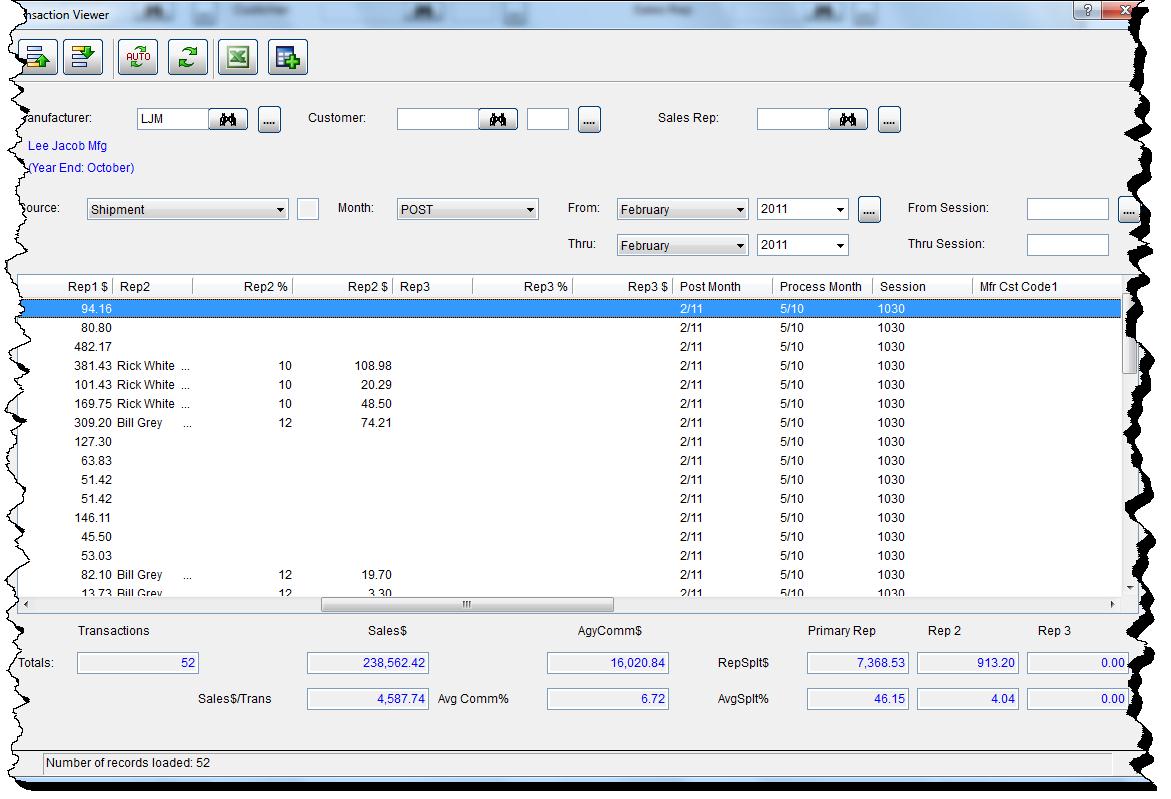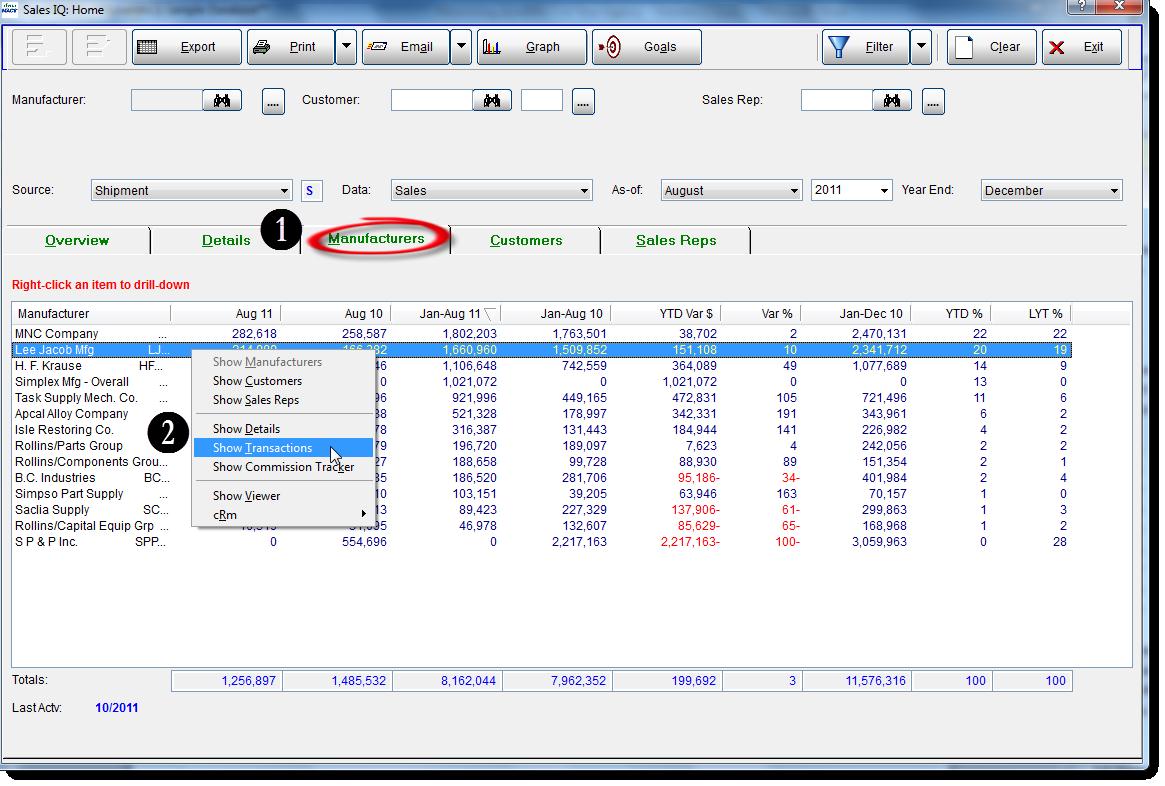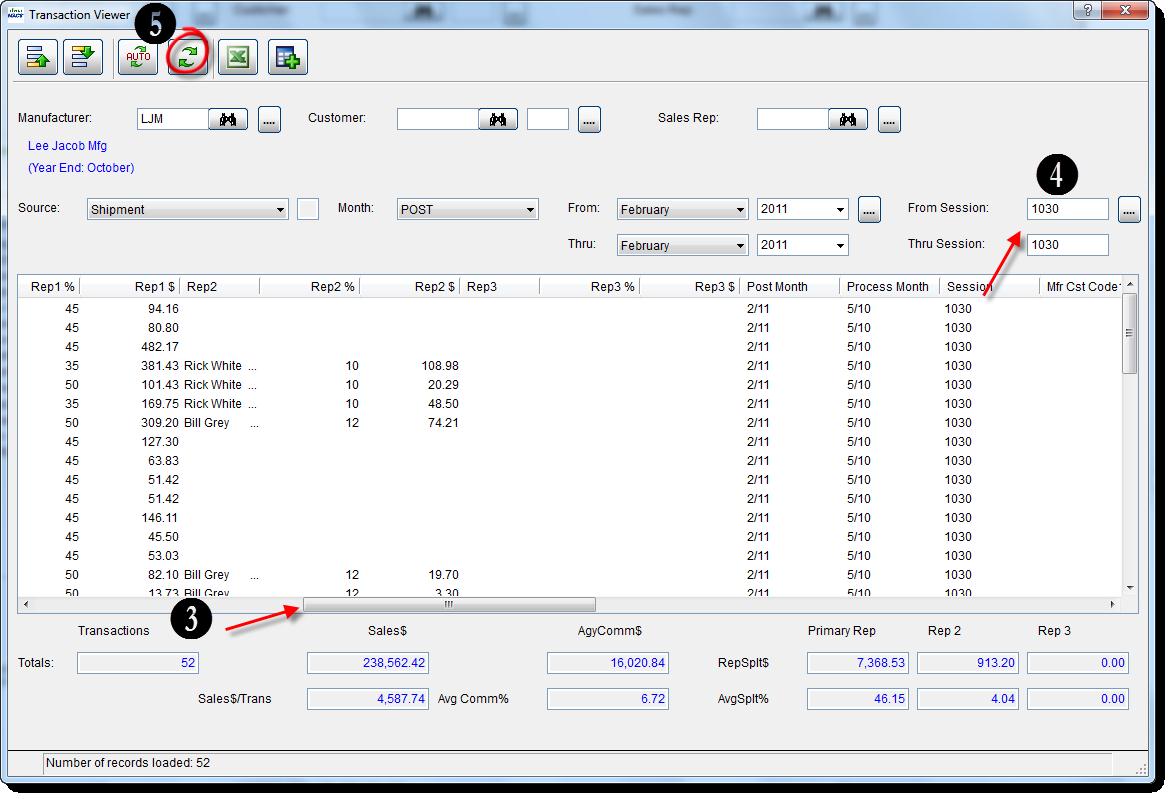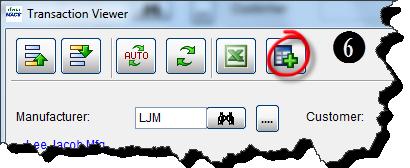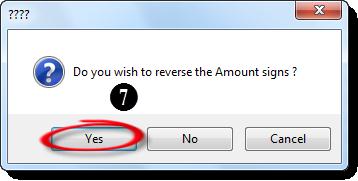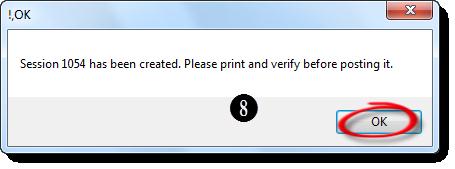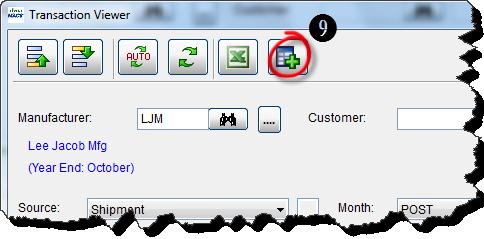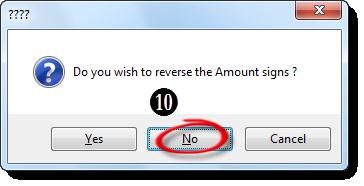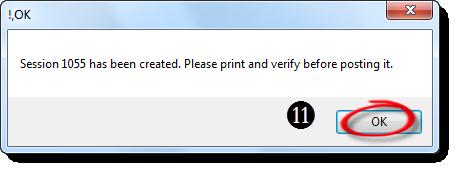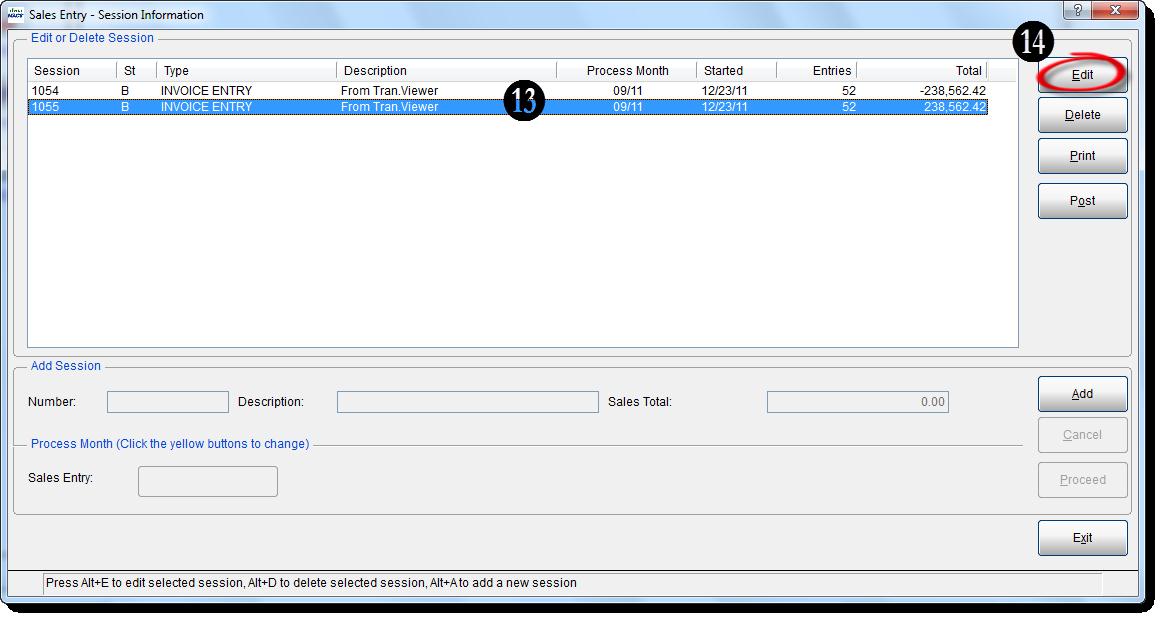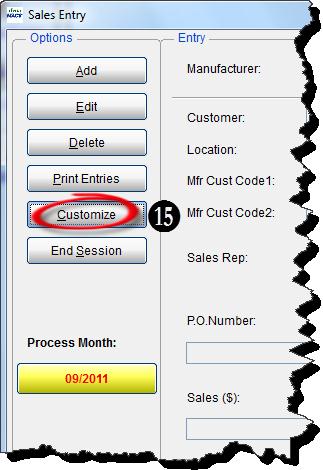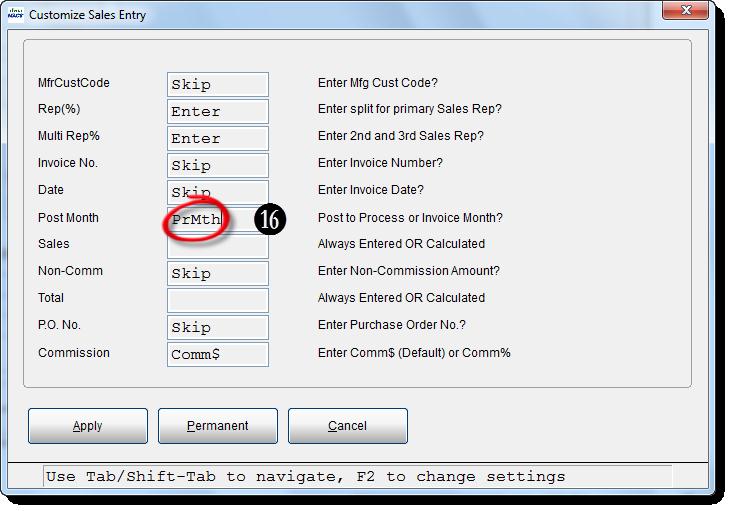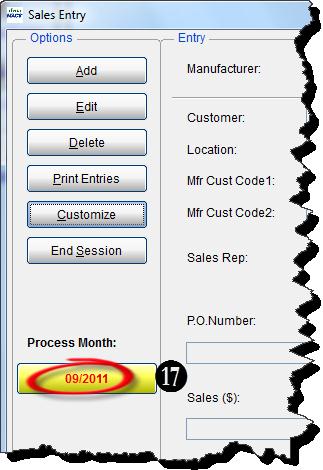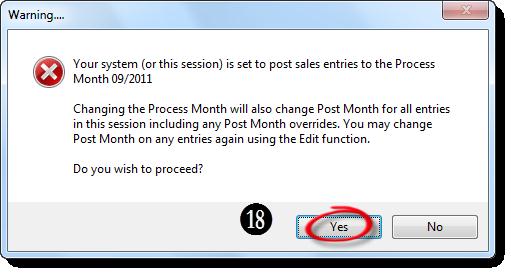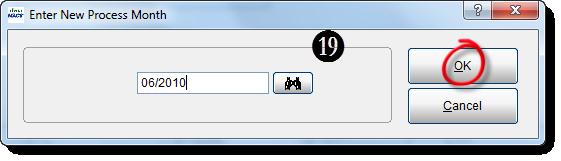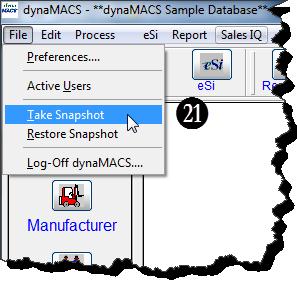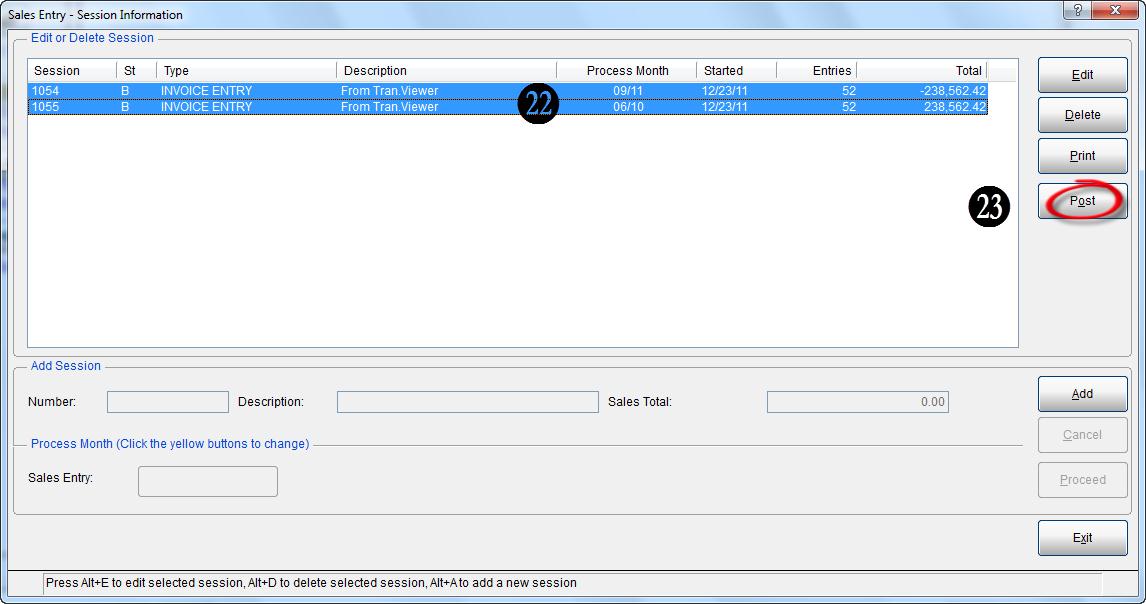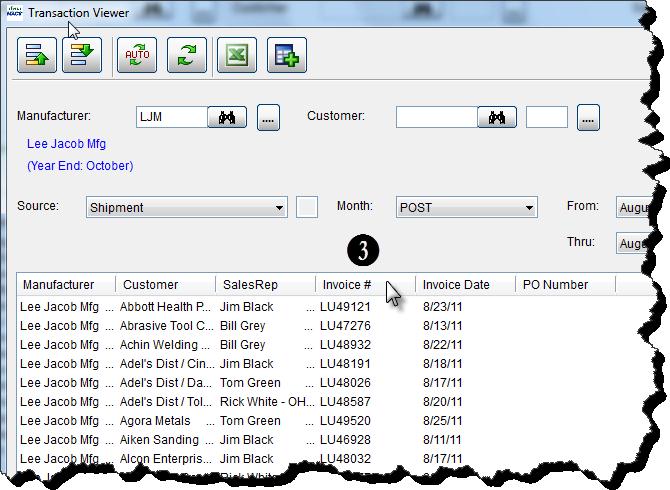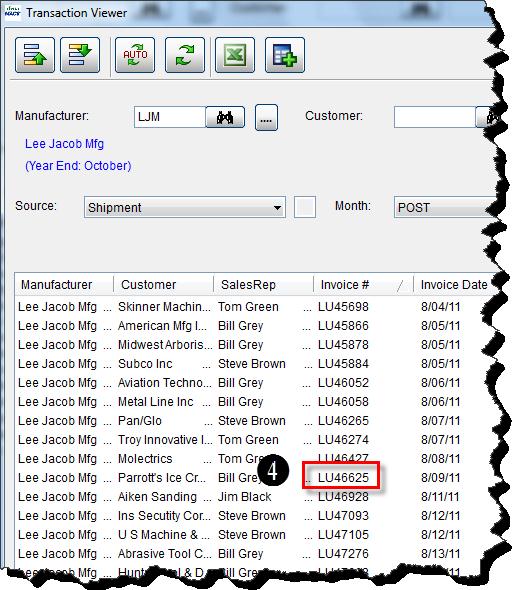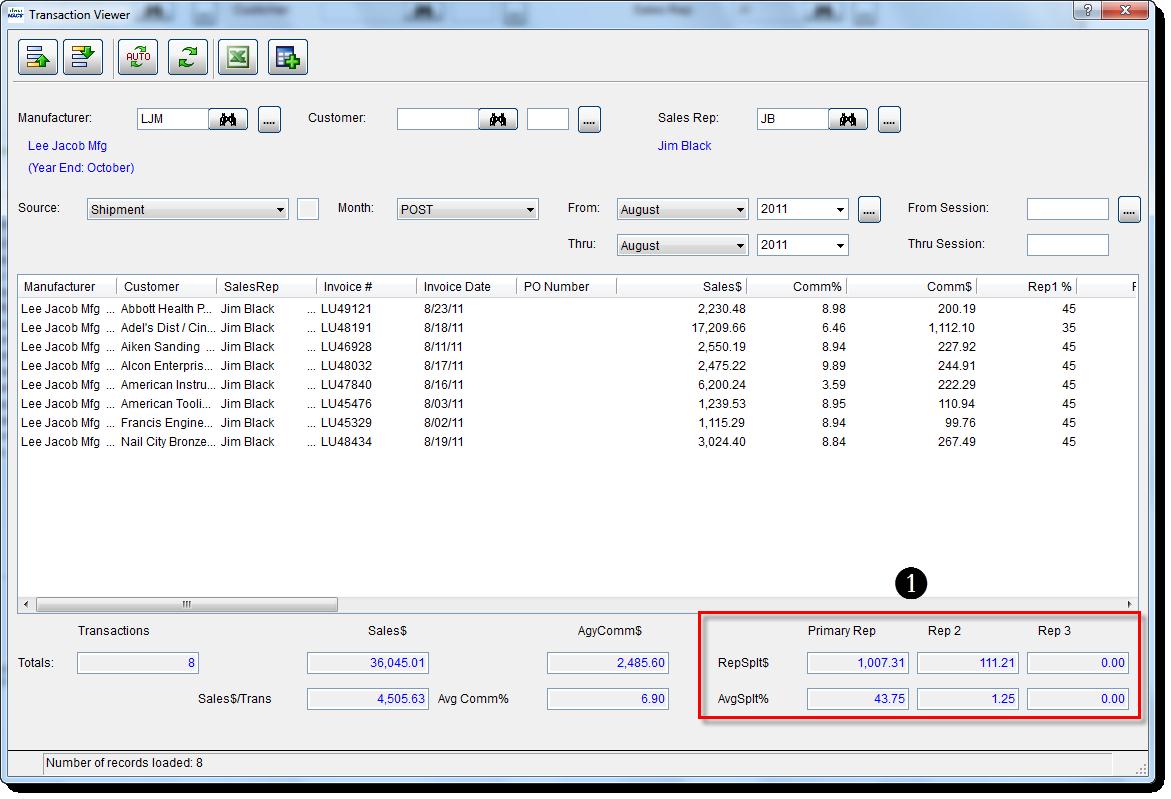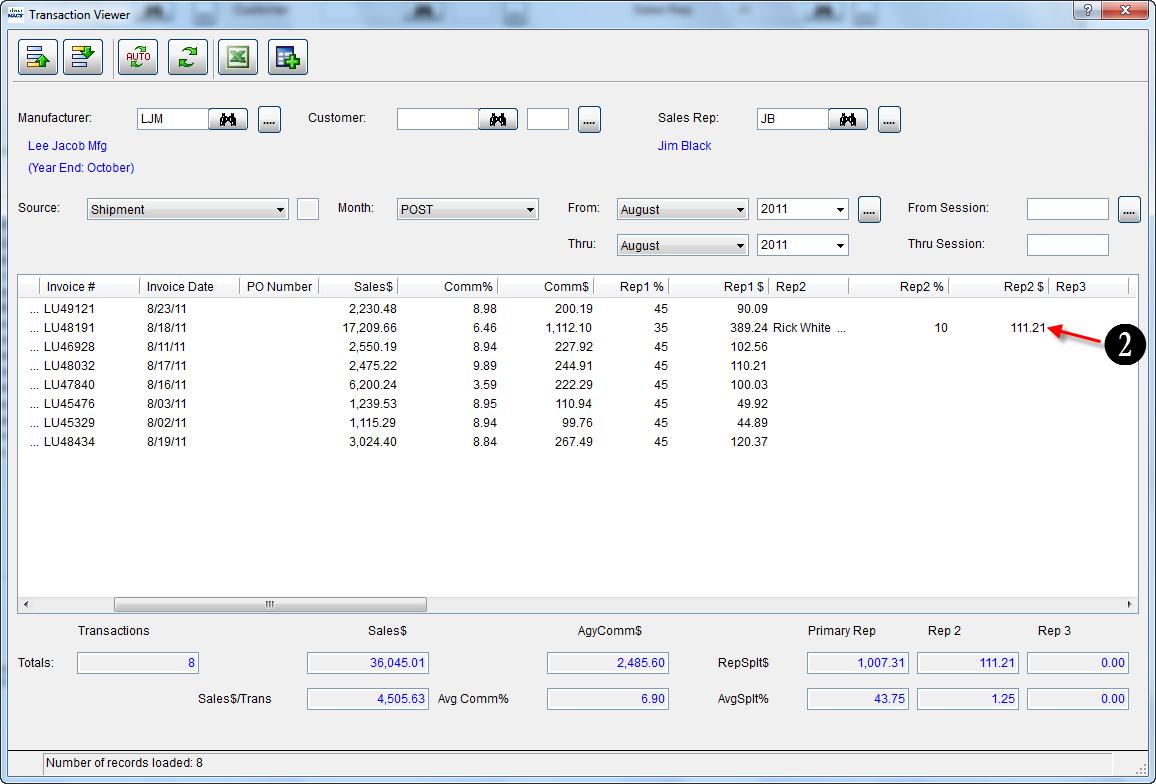Tip #1202 – Understanding Security Features in dynaMACS
As in other businesses, many agencies may want to restrict access to certain confidential information stored in dynaMACS. For example, it may be necessary to restrict commission information from being seen by the general user community and only visible to management and the sales rep. In dynaMACS we have made it simple to set up your user security.
Security in dynaMACS is controlled through predefined security classes. You can assign one or more classes to each user ID. Each class has a unique function and controls access to certain screens or programs in the system. System Administrators should become familiar with each class before creating new users in the system.
The User/Class Maintenance screen is also used to reset a user password should they forget their password.
The following information and tips will help you understand how to best utilize the User/Class Maintenance.
Accessing the User/Class Maintenance Screen
- From the dynaMACS main screen select Other Functions>Security>User/Class Maintenance.
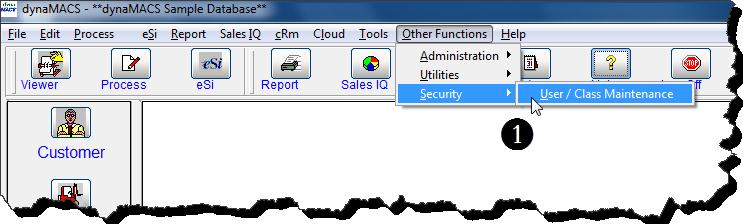
- The following displays the User/Class Maintenance screen.
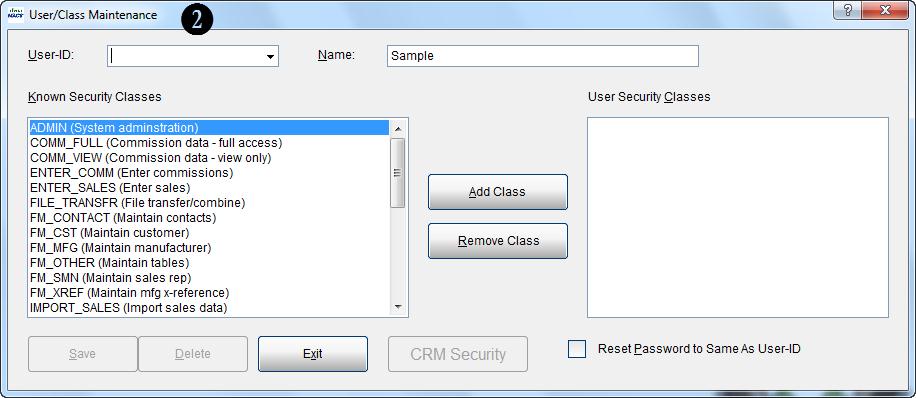
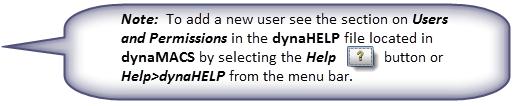
Once you have selected a User ID from the drop down list you can then add a security class by highlighting it in the Known Security Classes list and selecting the Add Class button, OR you can remove a security class by highlighting it in the User Security Classes list and selecting the Remove Class button.
List of Security Classes
Below is a reference list of Security Classes available in dynaMACS. The user class ADMIN allows FULL rights to all functions listed below. The chart below suggests the classes that you may want to assign to Office Manager, Data Entry users and Sales Reps.
Restricting Access to Certain Information
By selecting specific User Security Class codes you can restrict access to different functions and views within dynaMACS.
-
- The following example shows a sales rep (JIMB) with the following User Security Class codes assigned:
- VIEW (View Controls) Required for update capabilities in Customer, Manufacturer and Sales Rep Viewer.
- REPORT_IQ (Sales IQ)
- VIEWER_CUST (Customer Viewer)
- VIEWER_MFG (Manufacturer Viewer)
- VIEWER_REP (Sales Rep Viewer)
- Below is the menu and toolbar on the main dynaMACS screen logged in as JIMB. As you can see, there are features that are NOT accessible to JIMB. These are the menu items and icons that are not activated or “grayed out”.
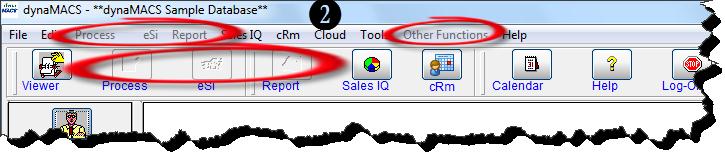
- The following example shows a sales rep (JIMB) with the following User Security Class codes assigned:
By referring to the list of Security Classes in the previous section, you can determine the level of security that best fits each user.
Resetting a User Password
You can reset the user’s password to the same as their Login ID which will prompt the user to then create a new password the next time they login.
-
- From the User/Class Maintenance screen, bring up the User ID that needs to be reset.
- Check the Reset Password to Same As User-ID box.
- Select the Save button and then the Exit button.
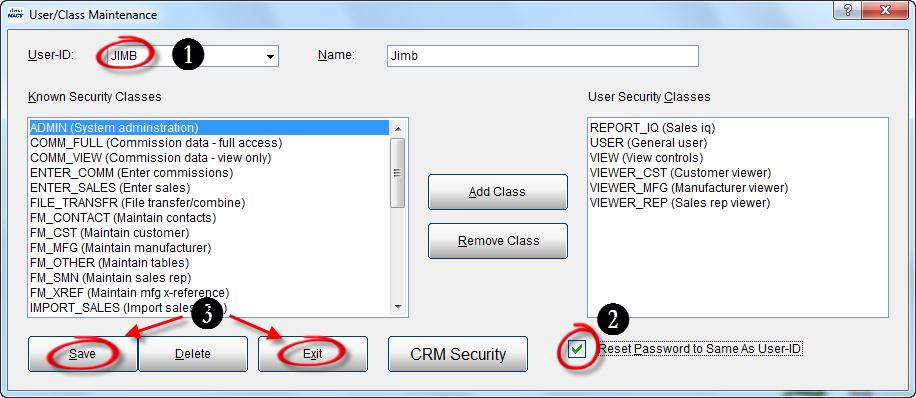
- Upon logging into dynaMACS again the user would enter the User ID and current Password.
- When prompted, the user enters the New Password and then Confirms Password in the Password Change dialog box.