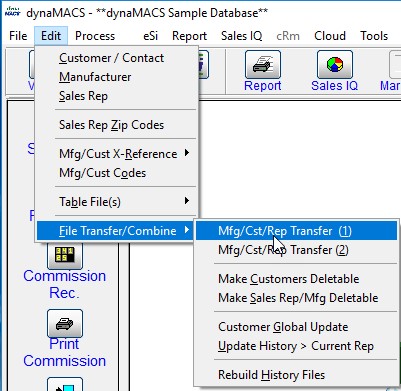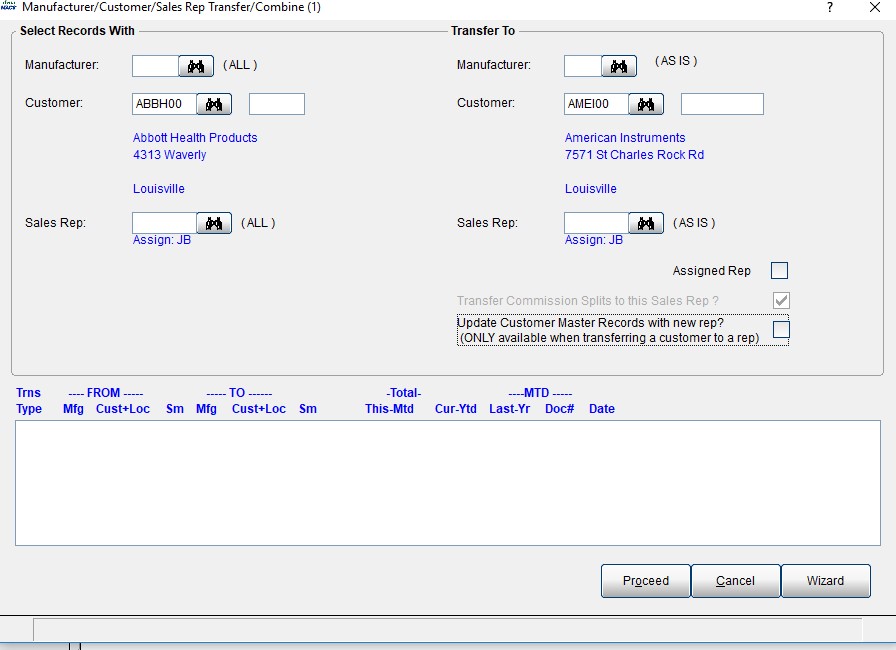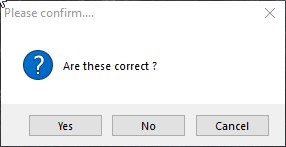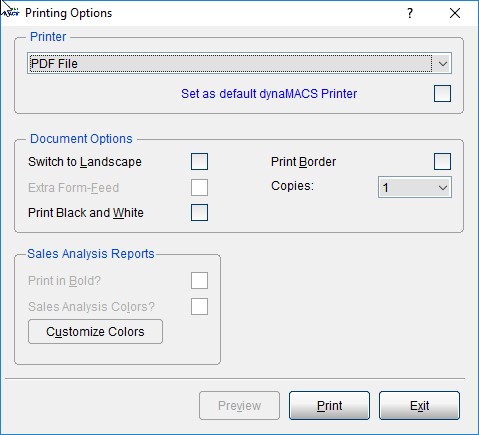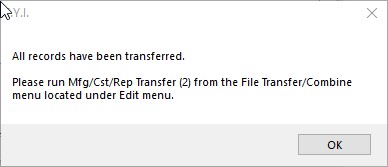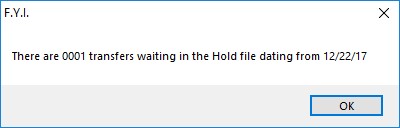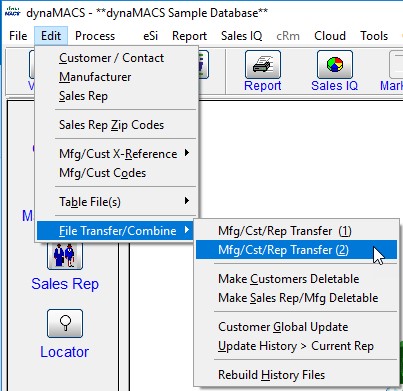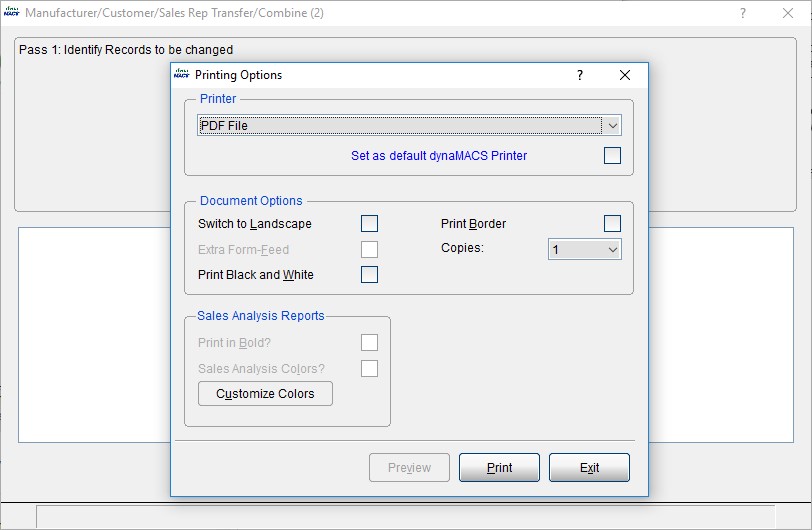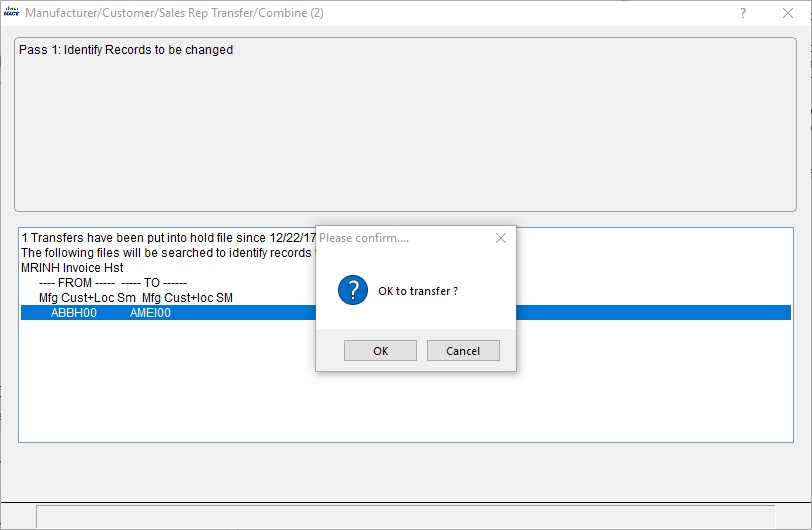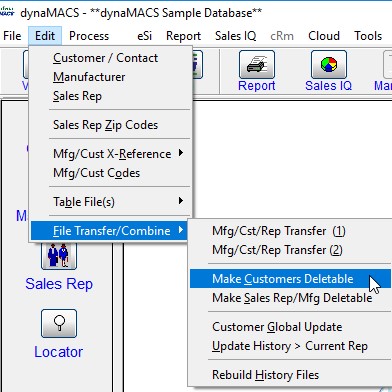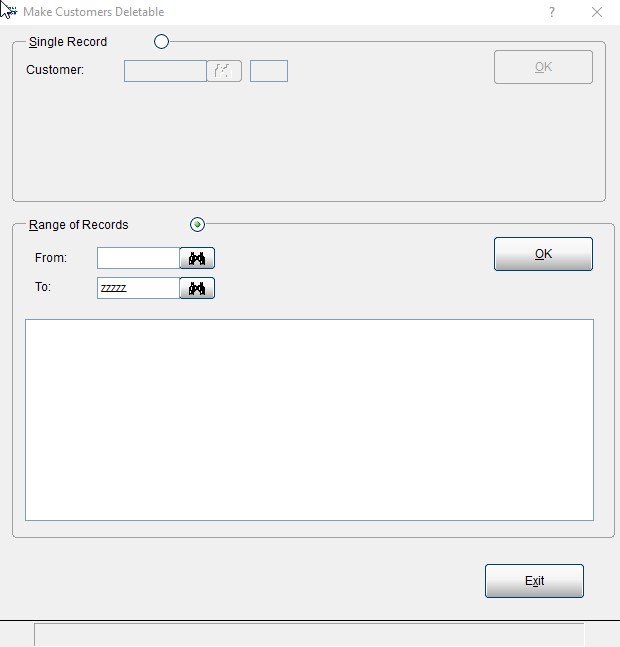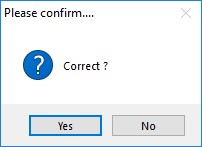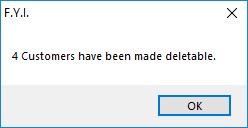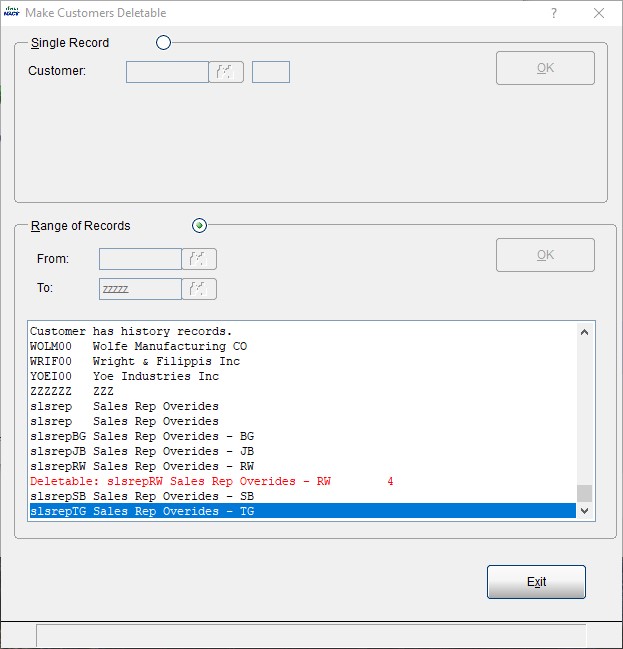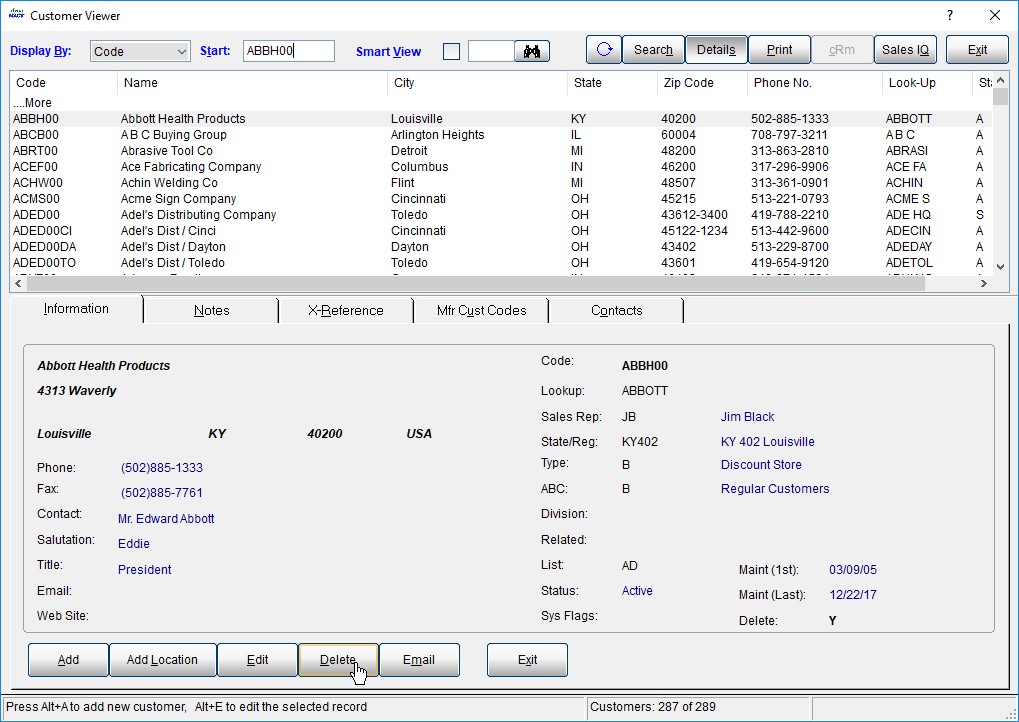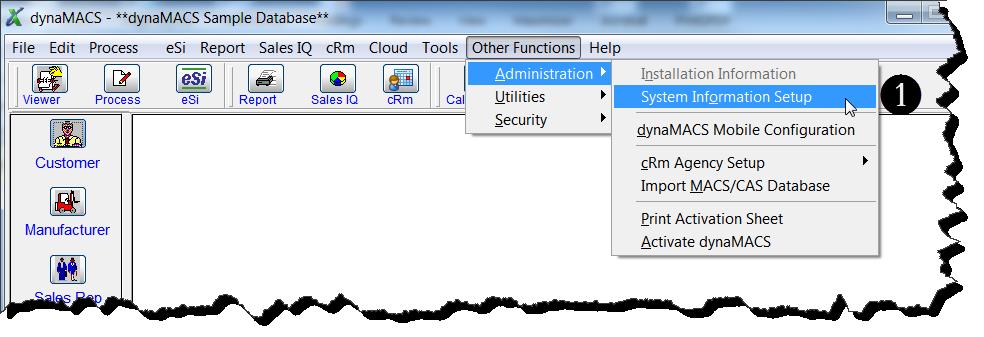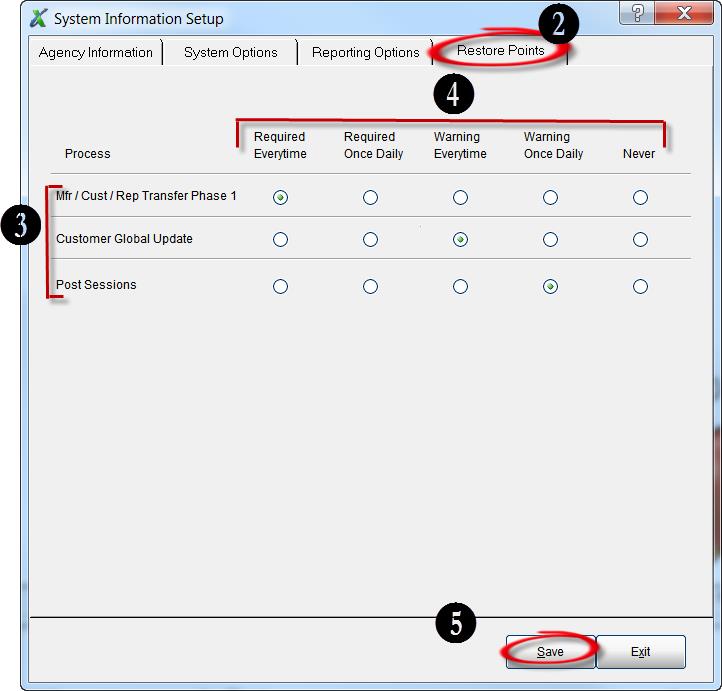AccountManager CRM and ISA SalesWerks Level 1.0 Certification
Empowering Systems is excited to be working closely with Ed Gerber, President, and CEO of ISA to ensure that AccountManager CRM not only supports ISA SalesWerks Level 1.0 certification but exceeds the requirements. It is important to Empowering Systems that we work as a team with all of our clients so they can be leaders of their industry. Our CRM system has the features that ISA SalesWerks certified reps are looking for and more.
Here are just a few:
AccountManager Mobile: Easily see your sales numbers, review sales calls, quotes, or opportunities with voice-to-text updates.
AccountReporter Analytics: Quickly see the progress of your sales processes and more through analytics. The visual statistics will provide you with a whole new way to work on your business, spot trends before they happen, measure success, and find the most profitable manufacturers and customers.
AccountManager 365: CRM in your Outlook in-box right at your fingertips. Drag and drop important information from your email into an opportunity, sales call or quote.
AccountManager Web: Create and manage accounts, contacts, sales calls, opportunities with the ability to customize your own views by sorting and filtering the way you want to!