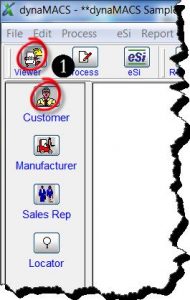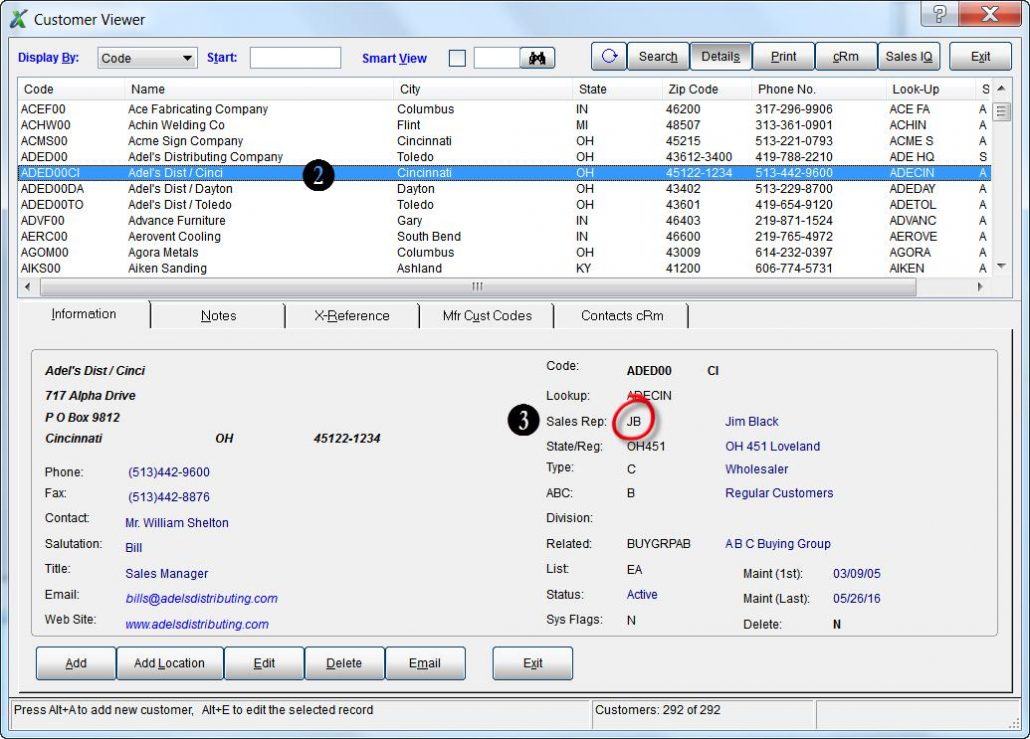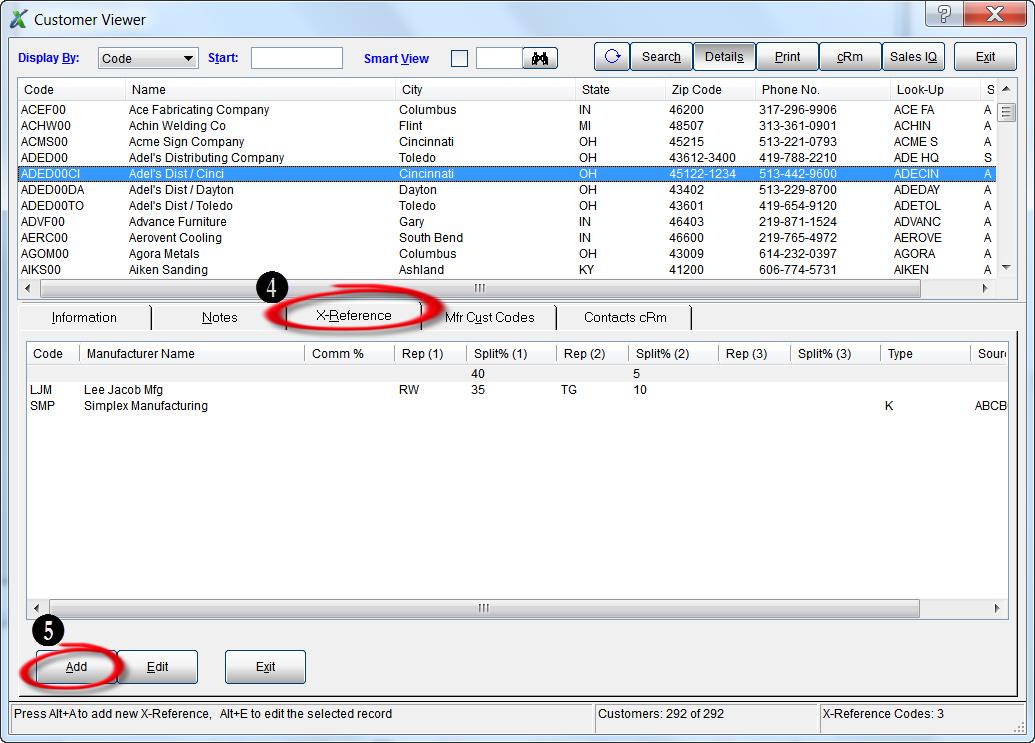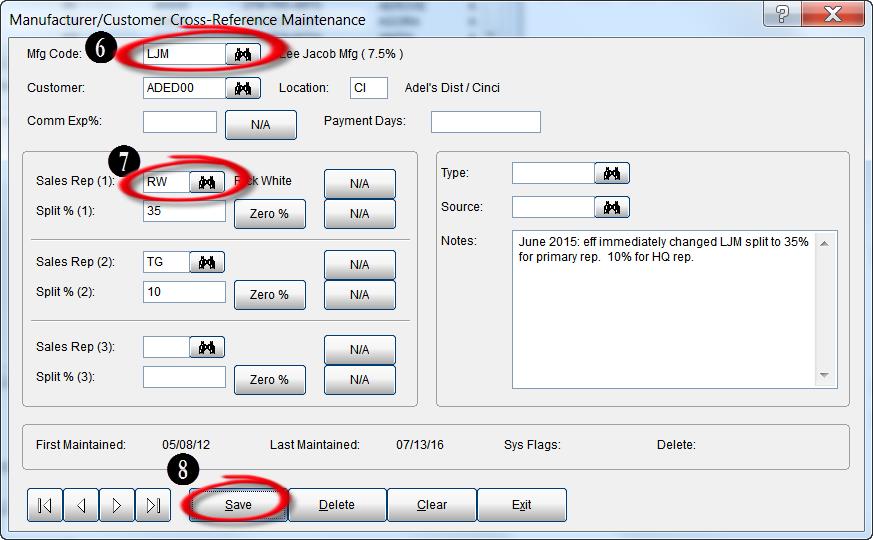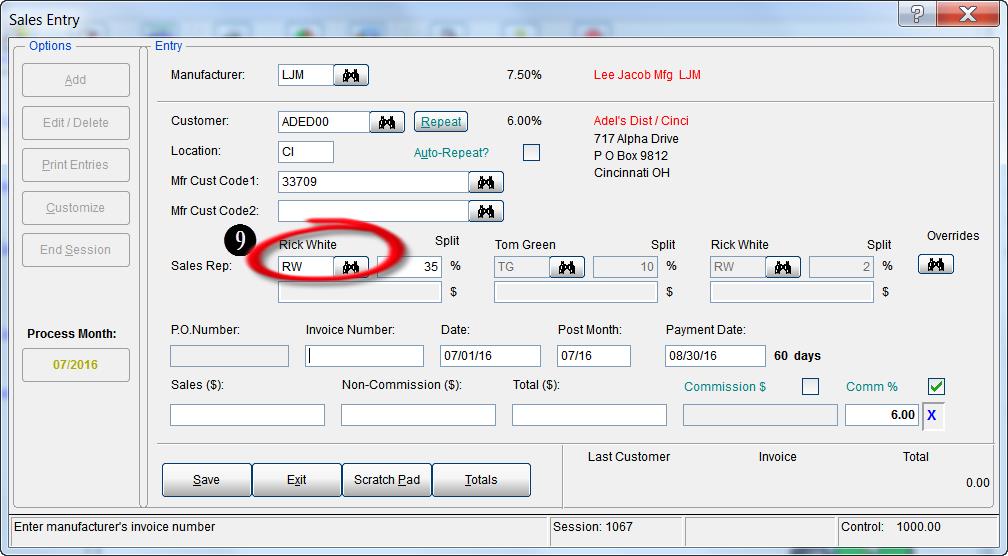Tip #1611 – Using Sales IQ and Google Maps to Help Plan for a Sales Manager Visit
dynaMACS Sales IQ has a unique feature that can map the customers you want to visit with Google Maps. The example below will show you how to filter the criteria and customize which customers you visit.
Example
First we will focus on the geographic area in the state of Illinois where the sales manager from Lee Jacob wants to visit.
- From the Sales IQ screen, select the Filter button.
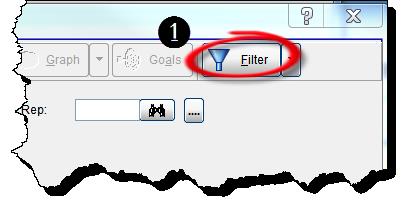
- In the Customer State/Region field enter “IL” and “IL” (from and through) and select “Include This Range”.
- Select the Apply button to create a filtered database.
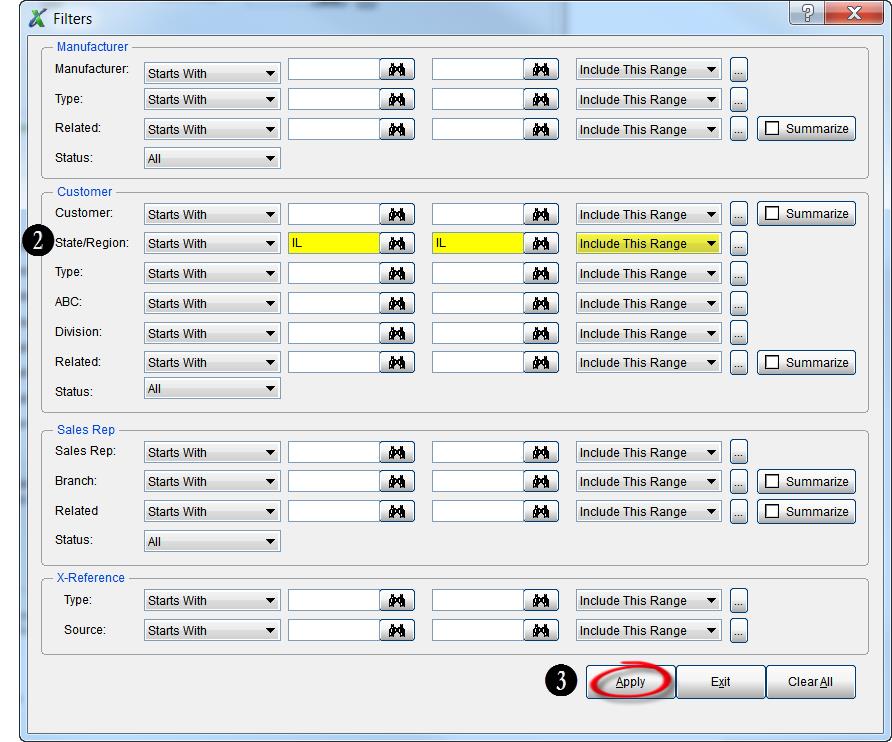
- You will be back at the Sales IQ screen. Select the Manufacturers tab.
- Highlight and right click on the manufacturer. In this example it is Lee Jacob Mfg.
- Select Show Customers from the drop down menu.
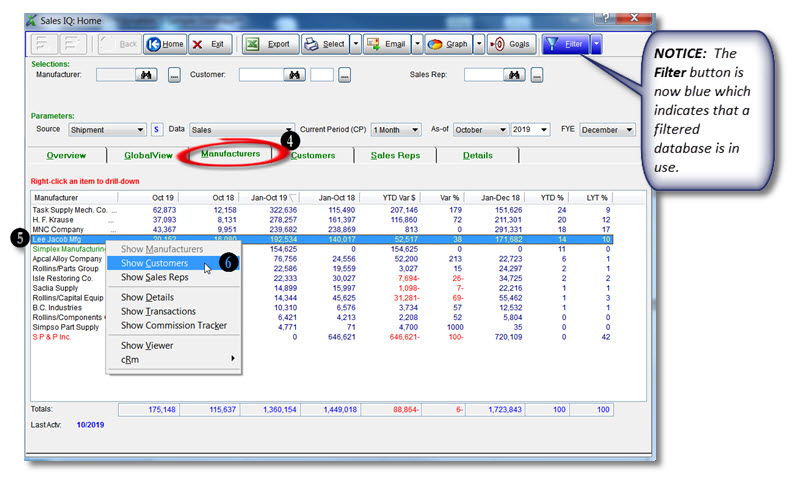
- A new Sales IQ Drill Down window will open displaying all of the customers that buy from this manufacturer Lee Jacob in Illinois in descending sequence of year to date sales.
- Highlight the customers that you wish to map.
- Right click and select Launch Maps from the drop down menu.
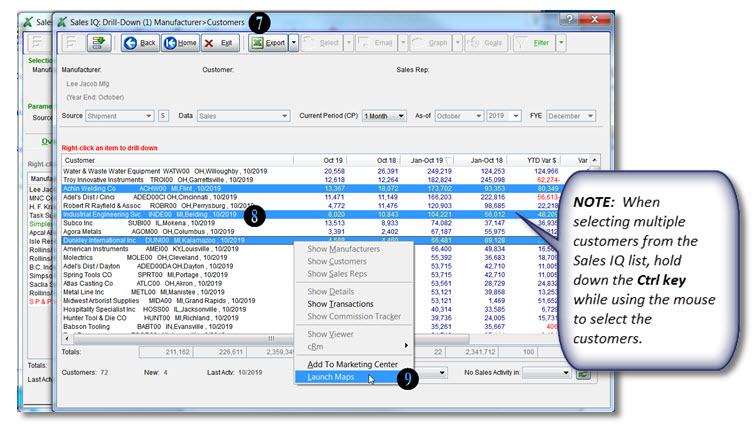
- The selected customer locations will now appear in Google Maps. Within Google Maps you are able to select which locations to visit and you can also re-sequence the route if desire.
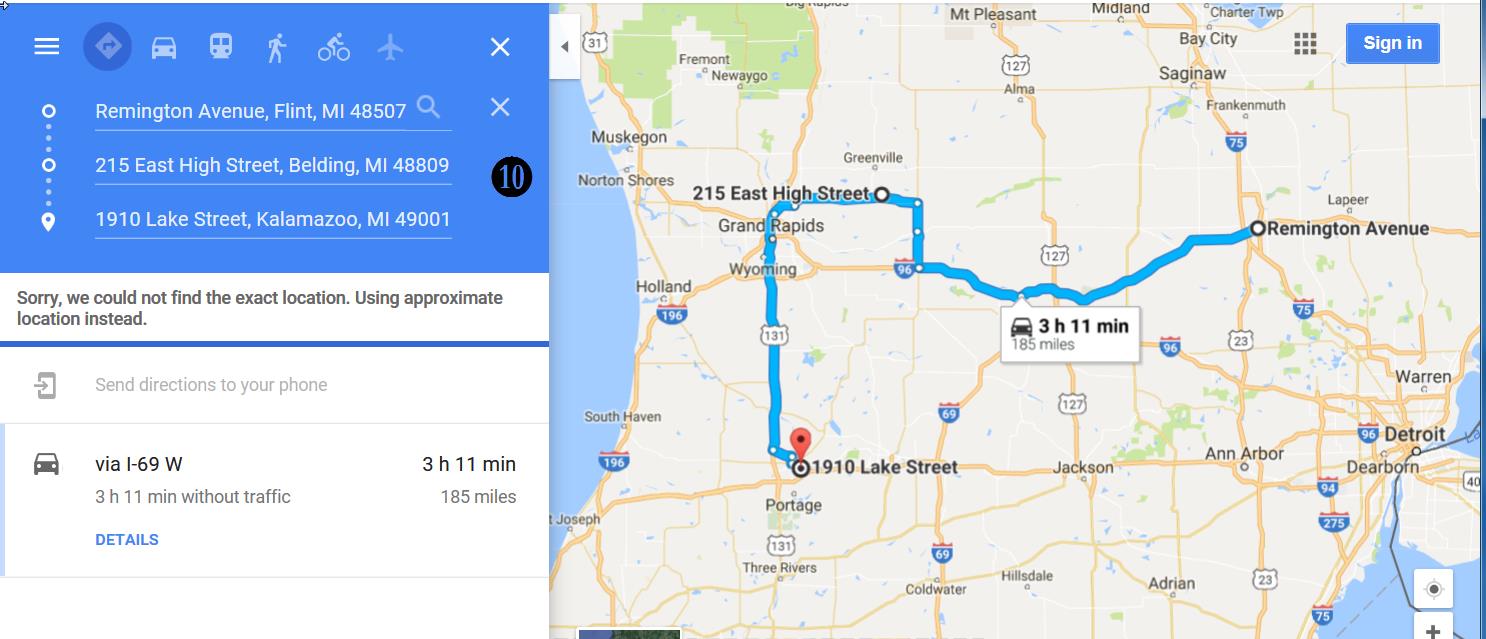

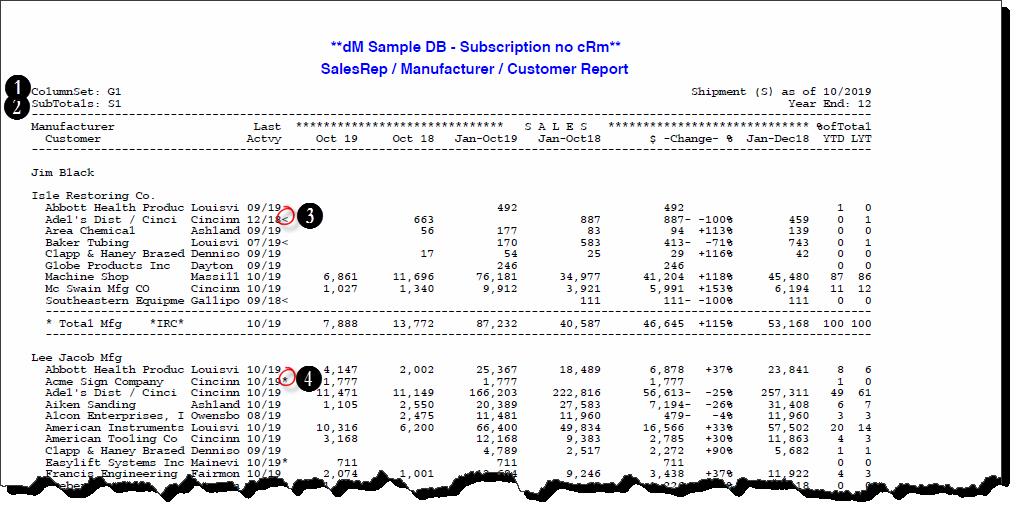
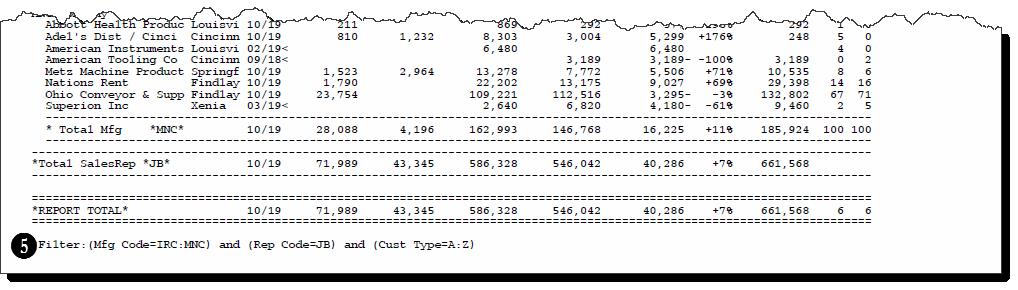
 Client Challenge
Client Challenge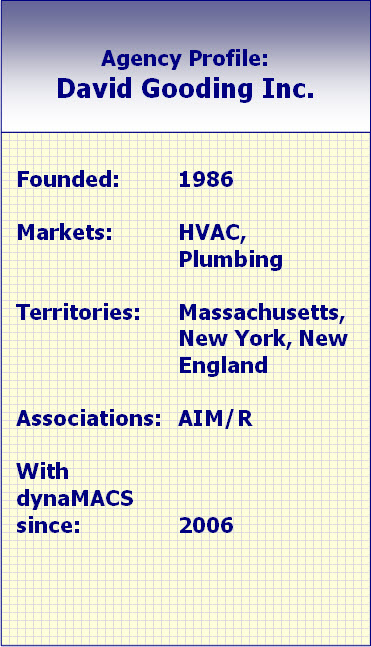 dynaMACS Solution
dynaMACS Solution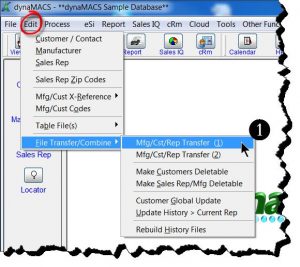
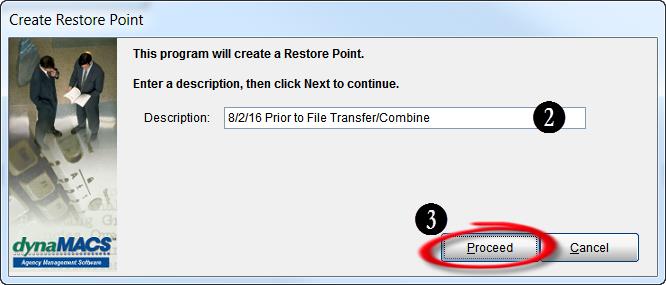
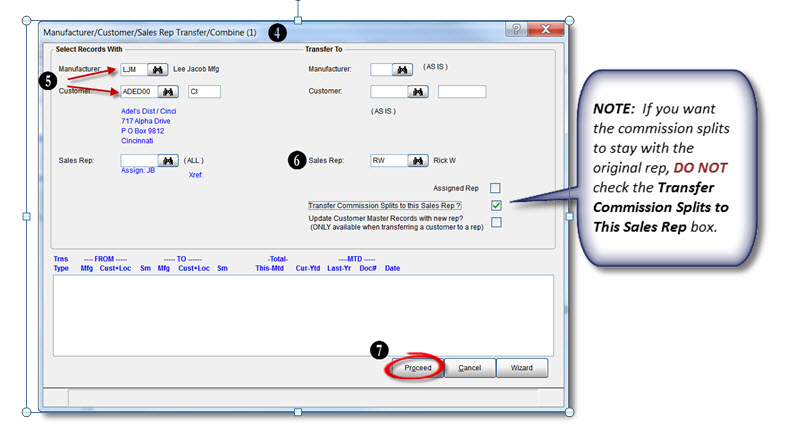
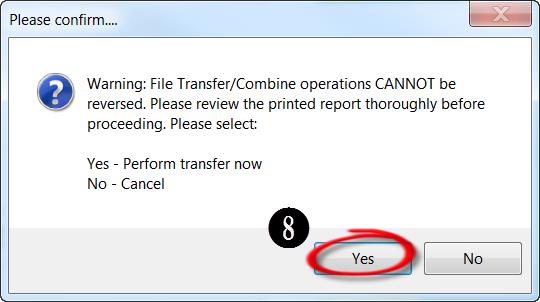
 Client Challenge
Client Challenge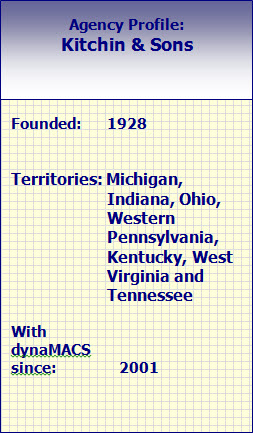 dynaMACS Solution
dynaMACS Solution