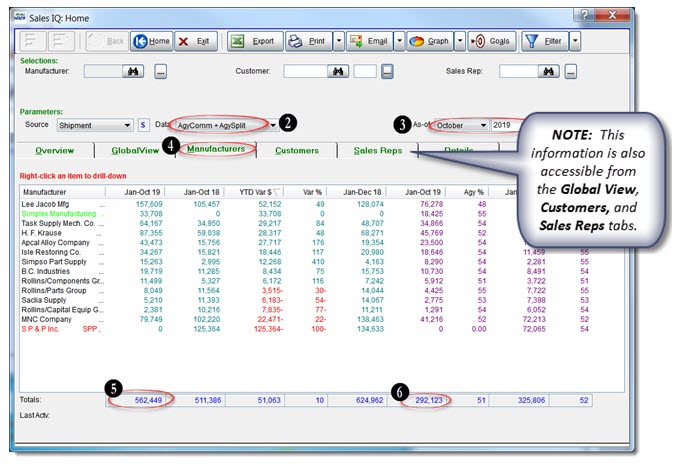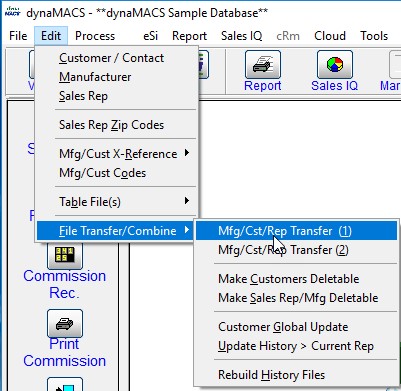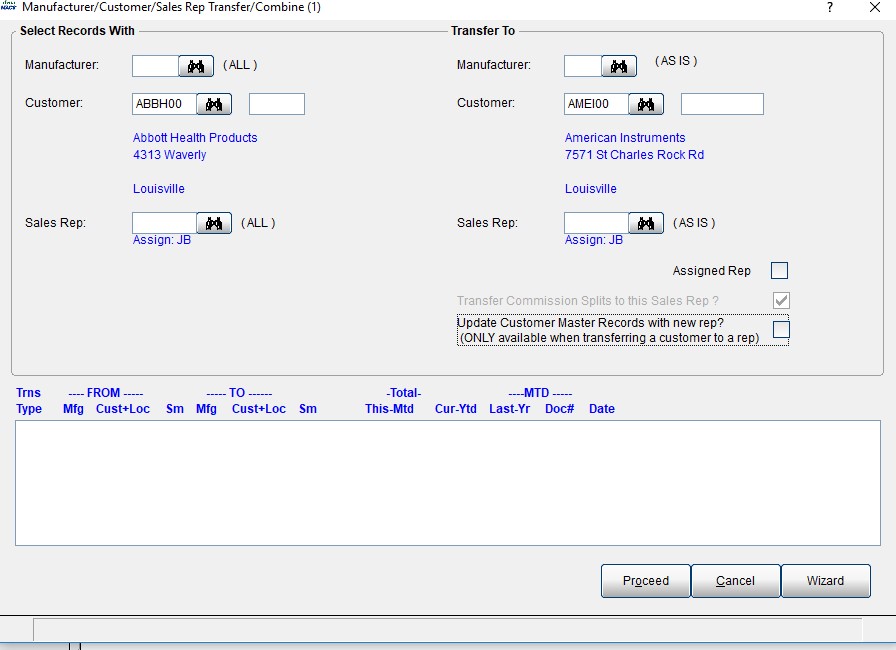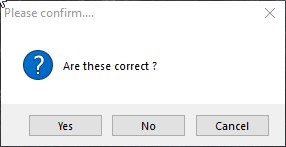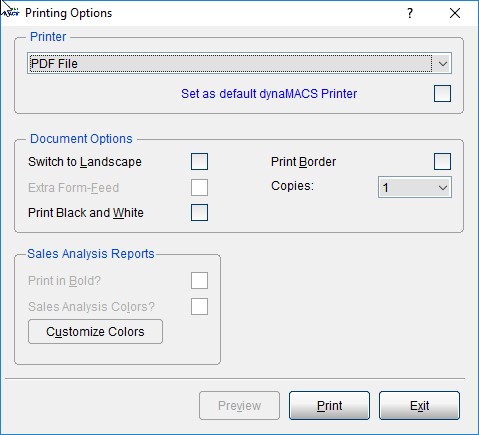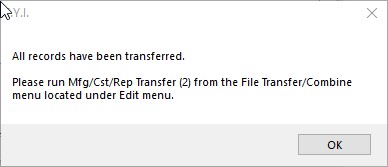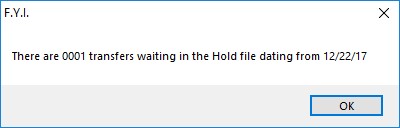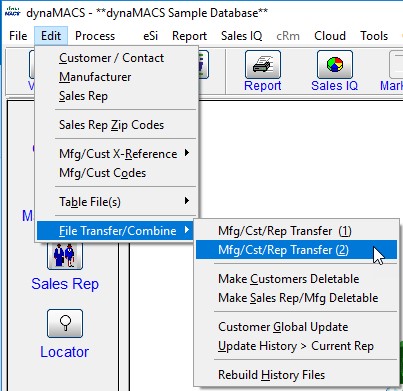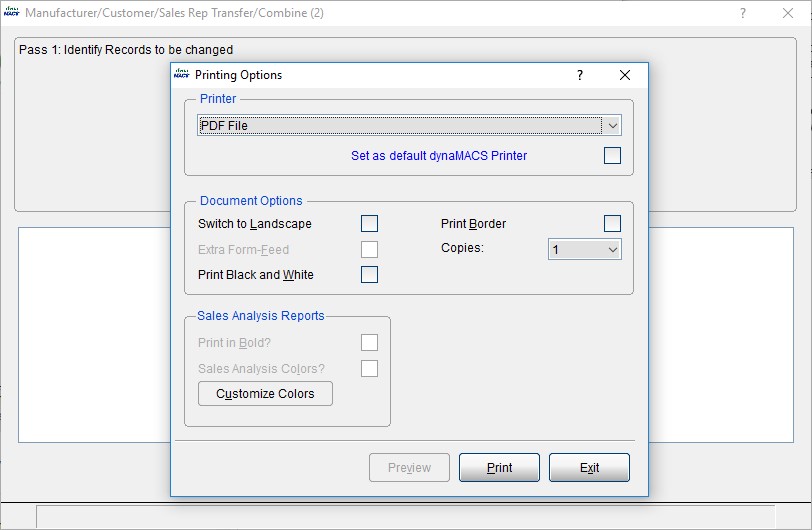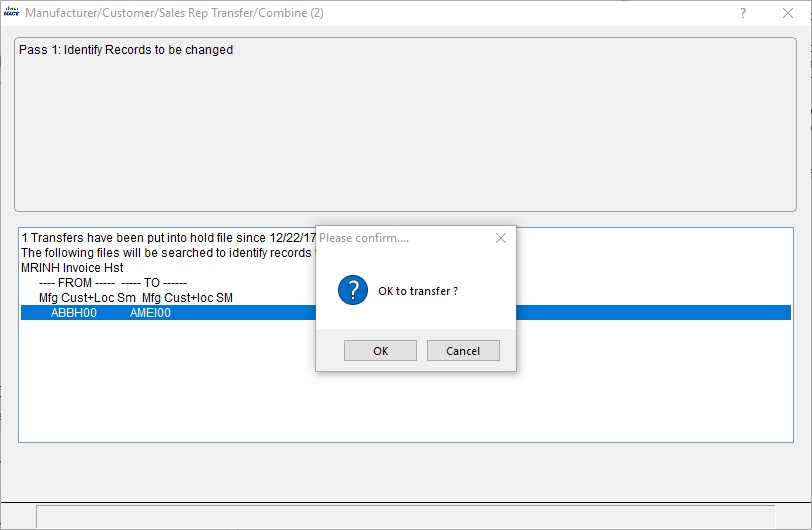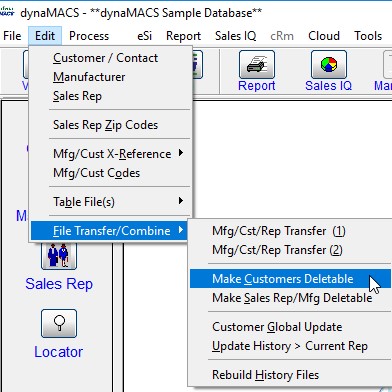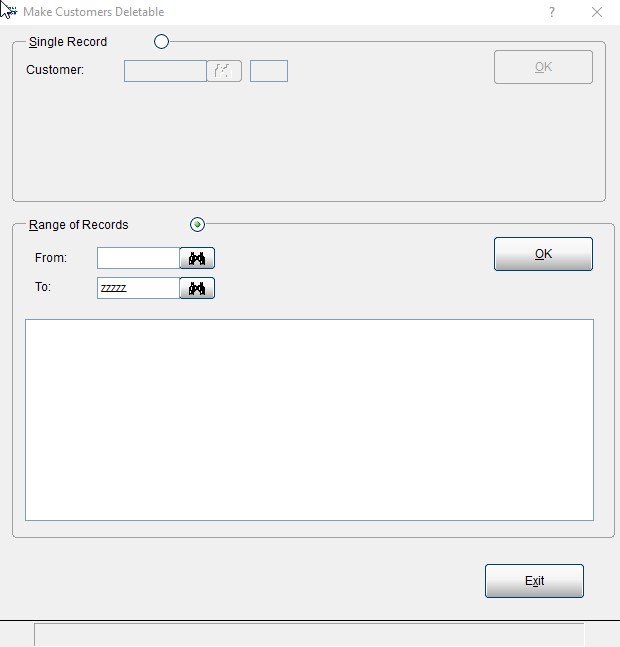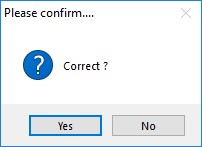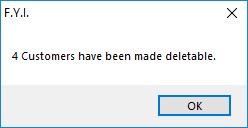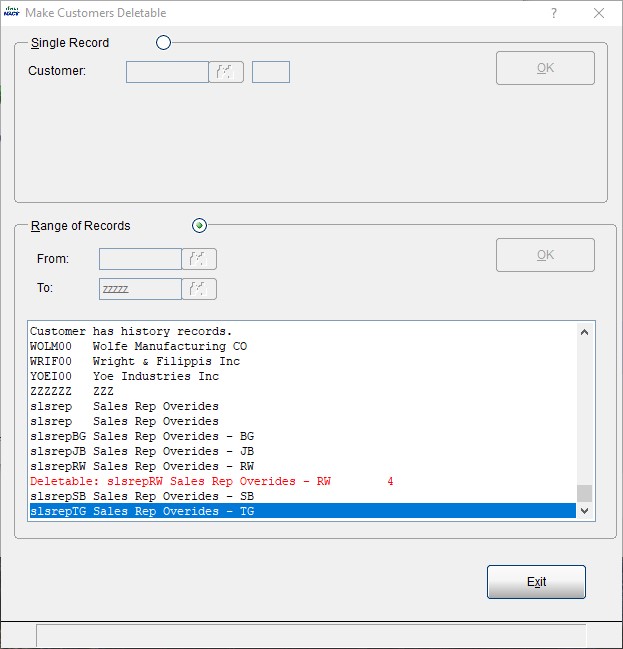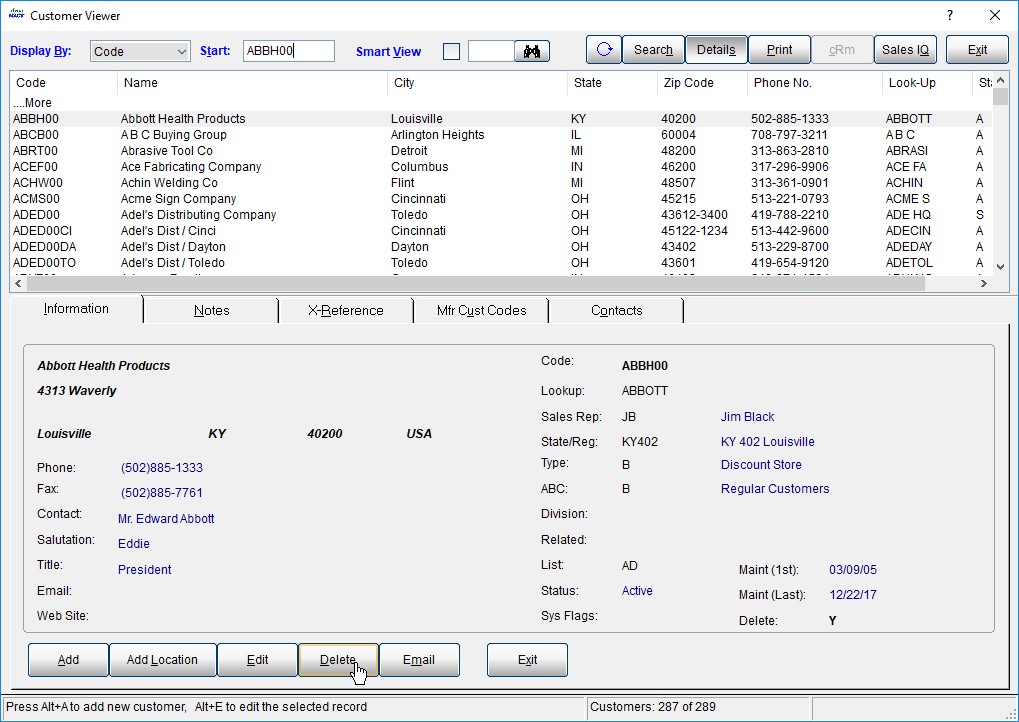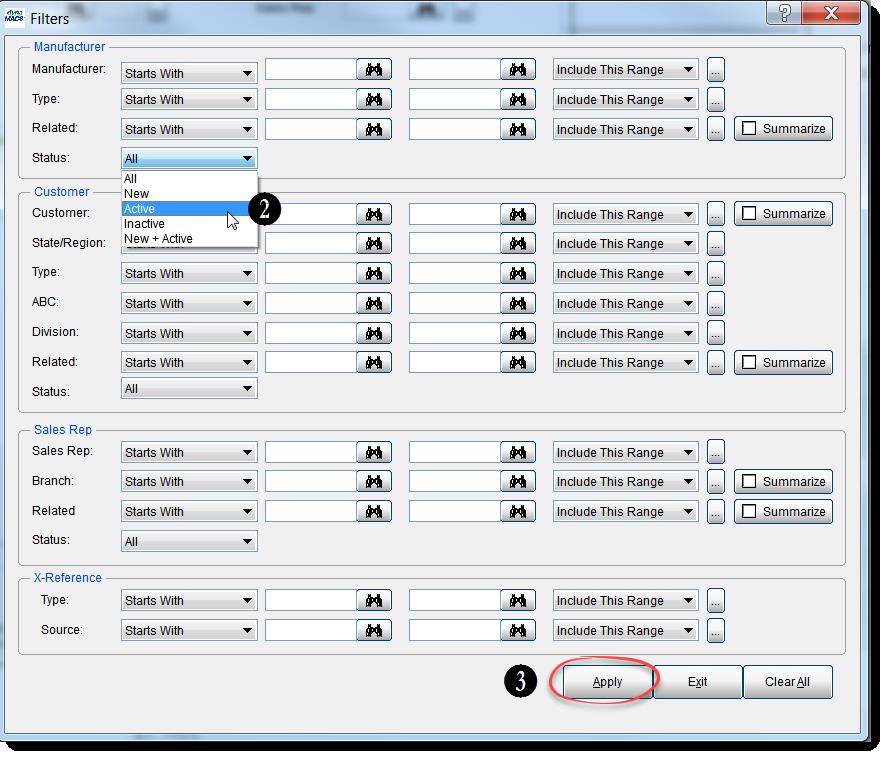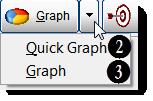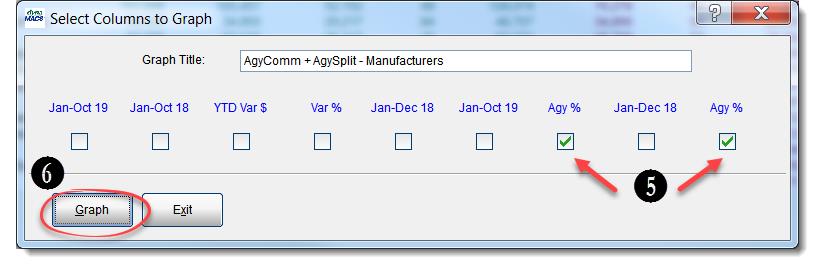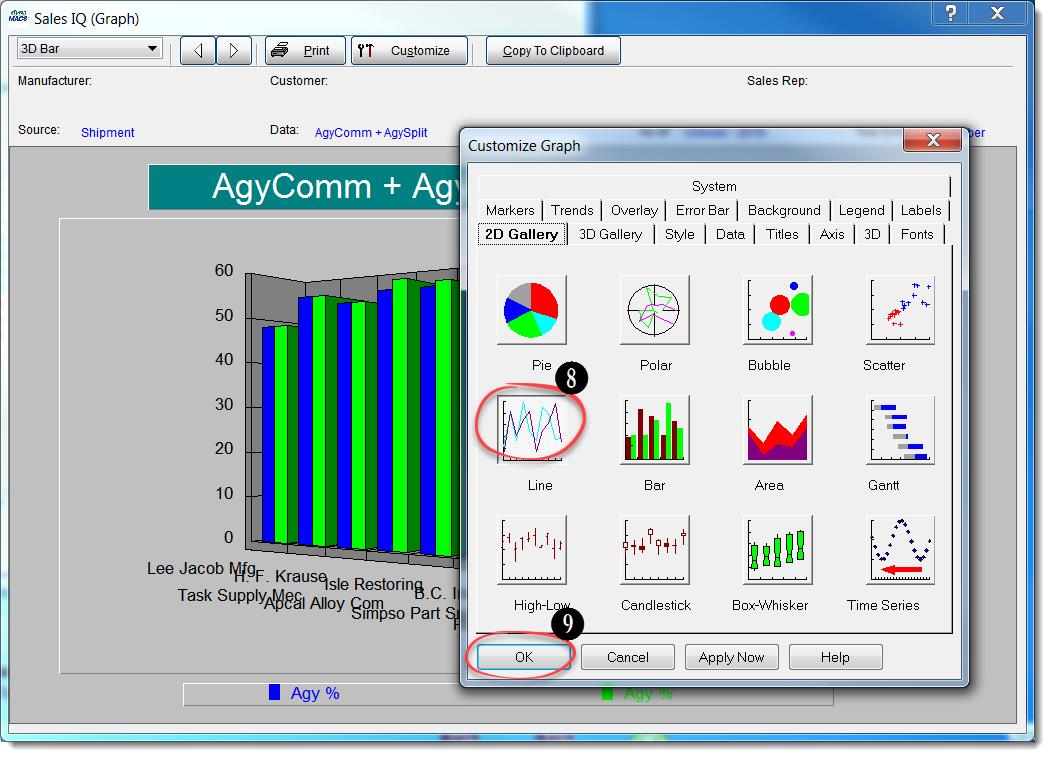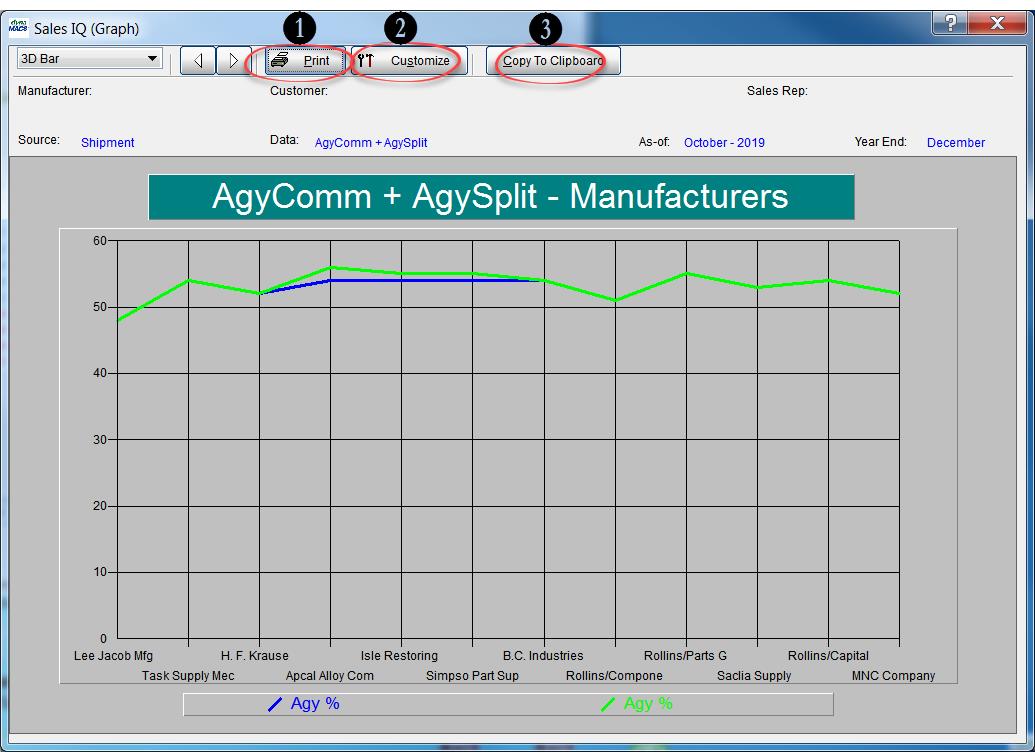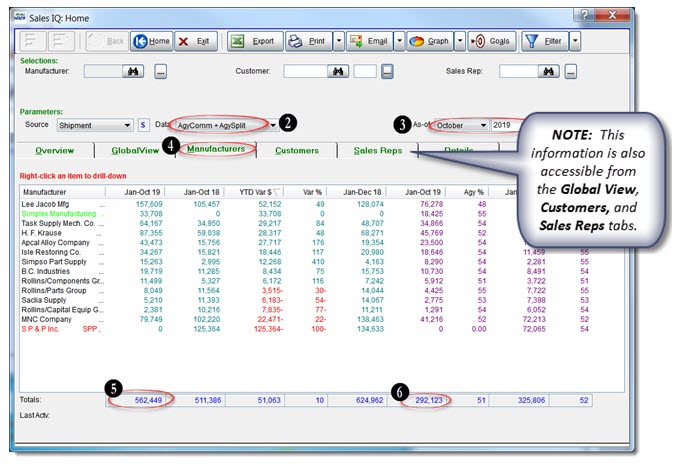dynaMACS’ Sales IQ provides a unique method for analyzing your agency sales and commission numbers. House commissions are the agency commissions remaining after paying all the sales reps their split of the commissions.
Use the “Data” Control to Display Your “House” Commissions.
In the following example we show data for Agency Commission + Agency Splits listed by manufacturer as of October 2019. This allows you to examine the total agency commissions and the remaining “House” commissions.
- From the dynaMACS main screen, select the Sales IQ button.
- Select AgyComm + AgySplit from the Data drop down list in the Parameters section of the screen.
- We have selected October 2019 from the As-of drop down list in the Parameters section of the screen.
- Select the Manufacturers tab.
- This column represents the total agency commission amount for Jan-Oct 2019.
- This column represents the total agency “House” commission amount for Jan-Oct 2019 after paying the sales reps.