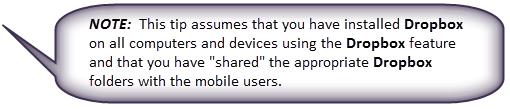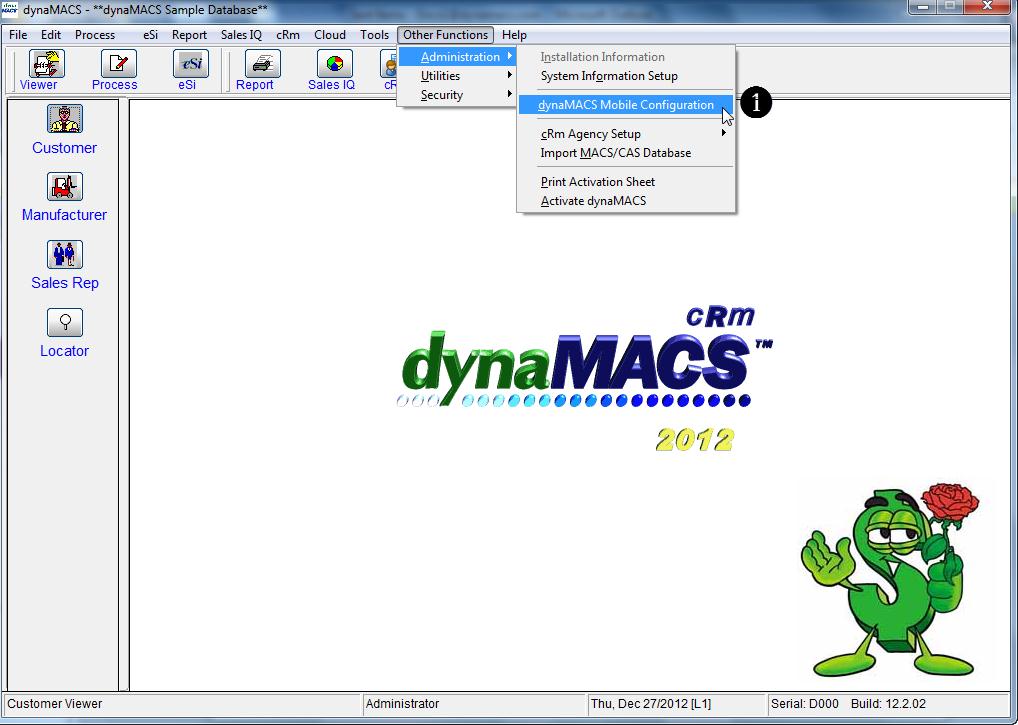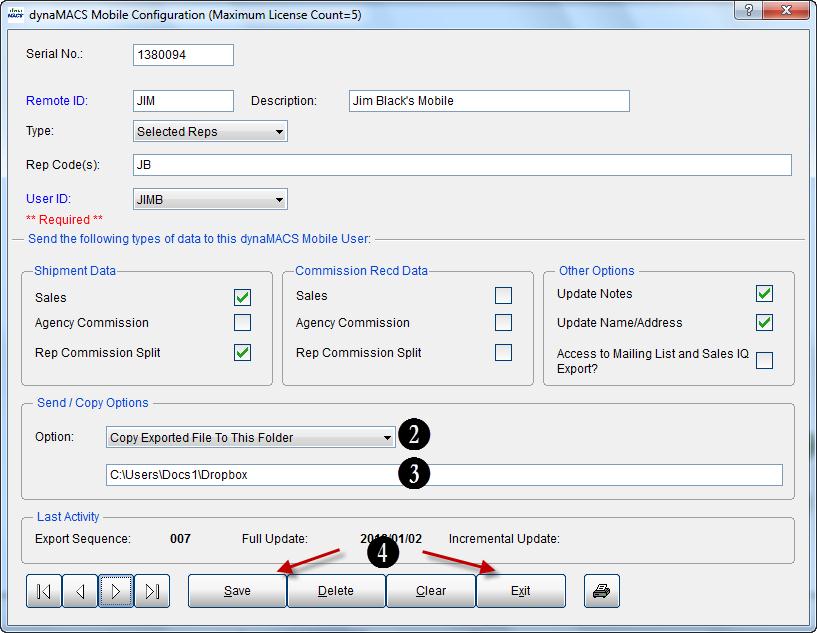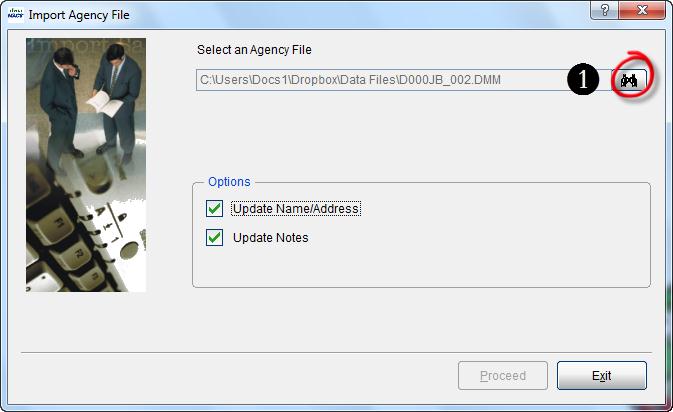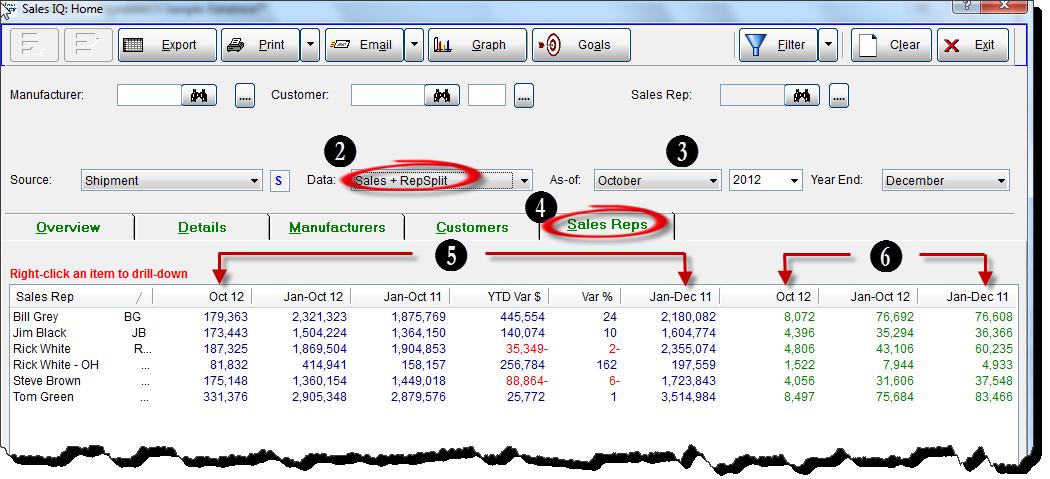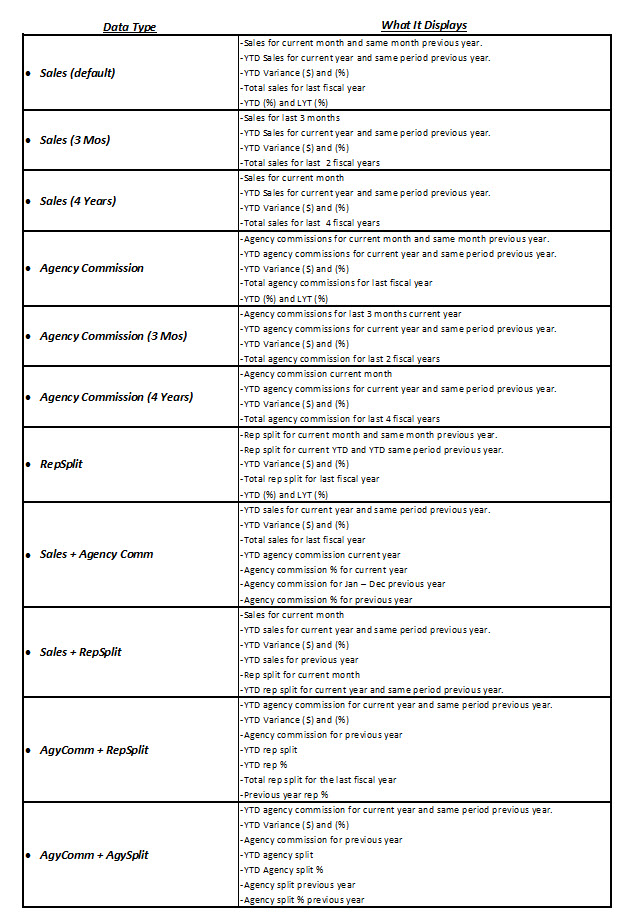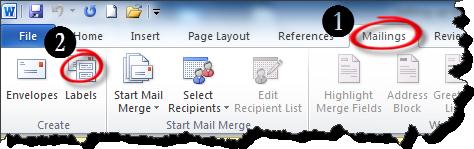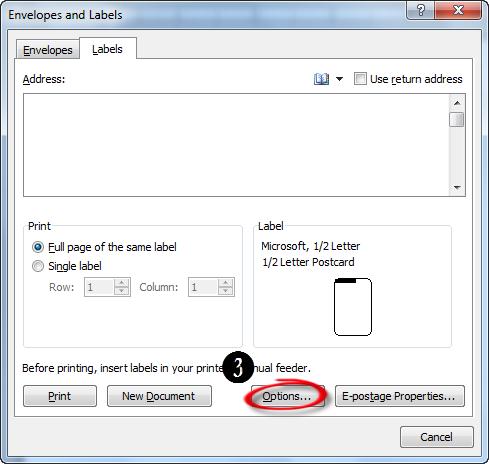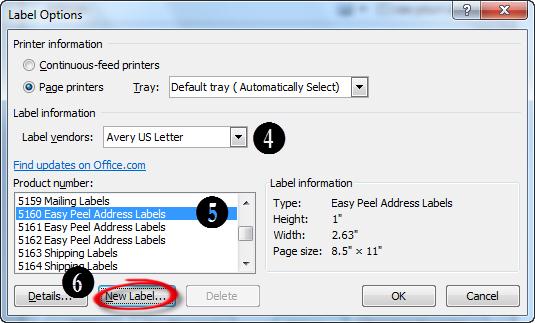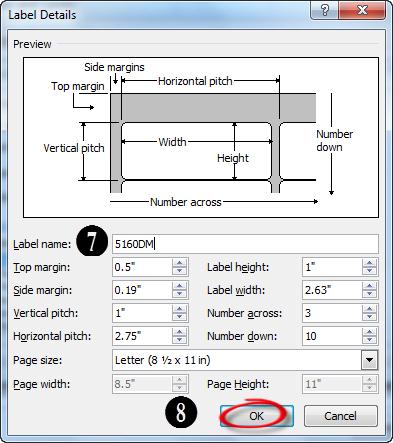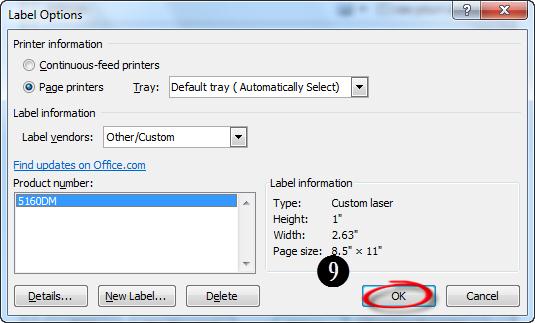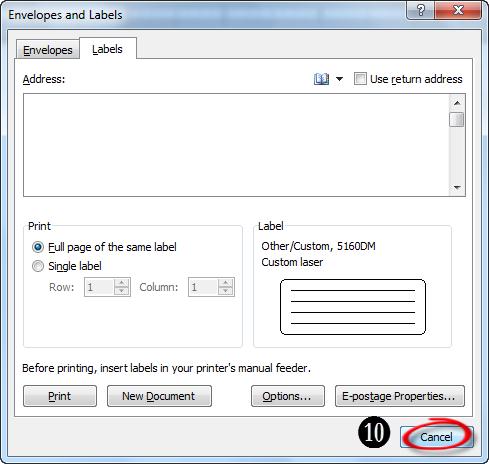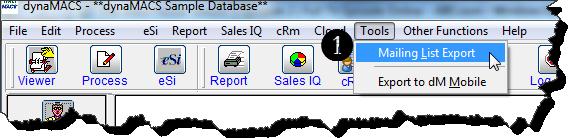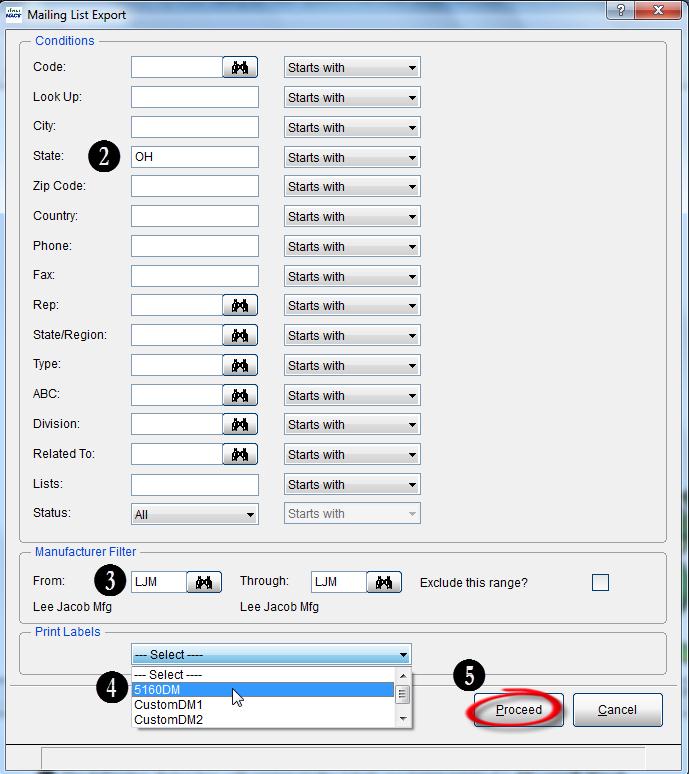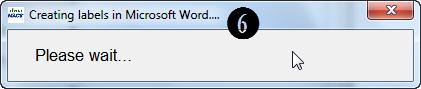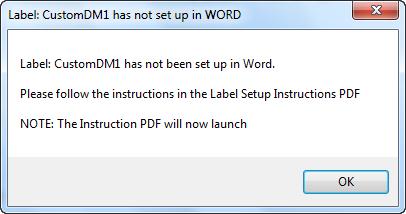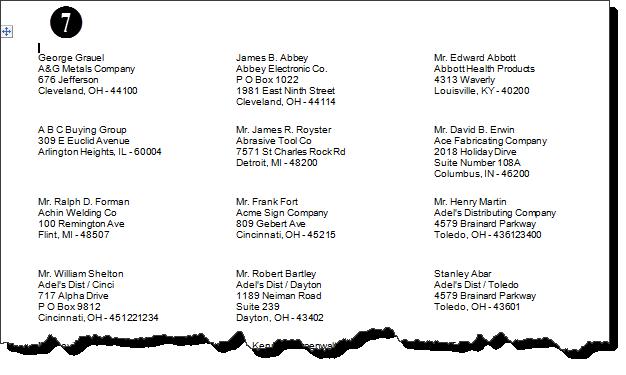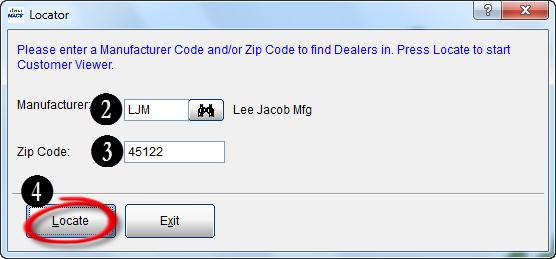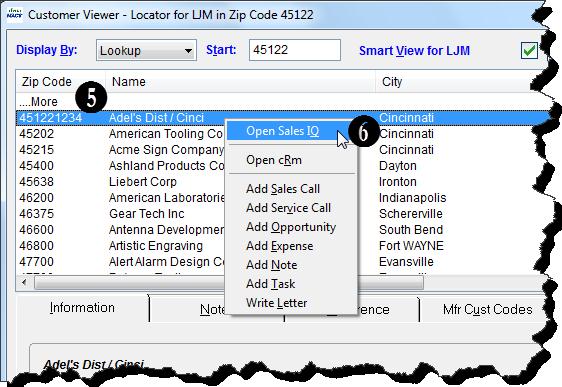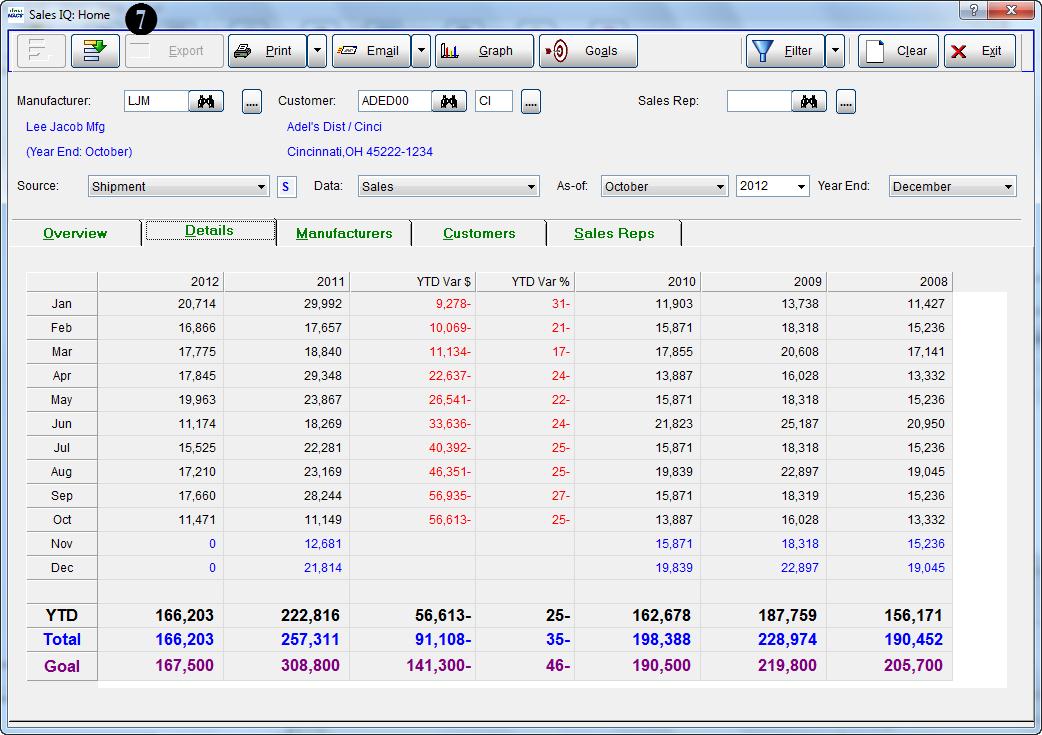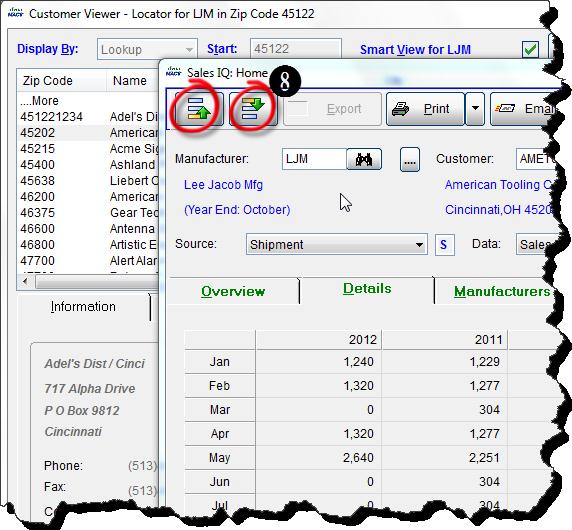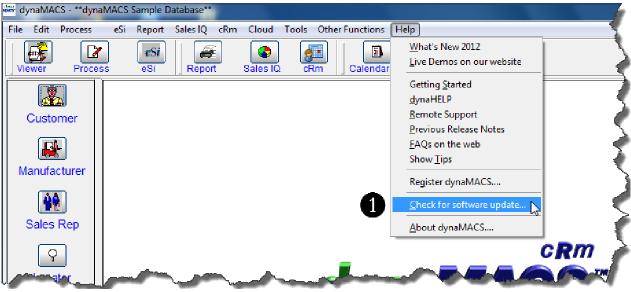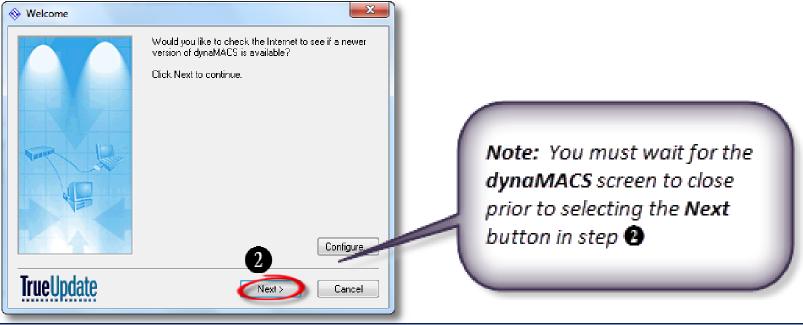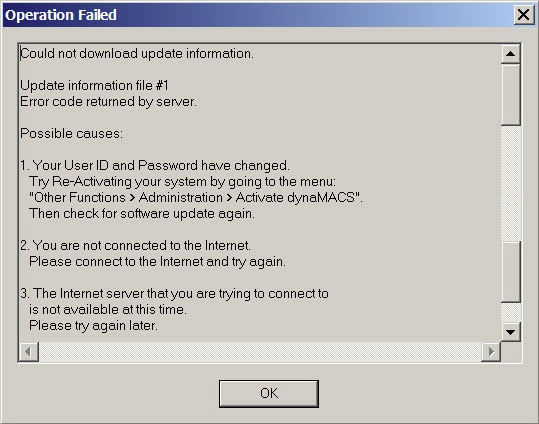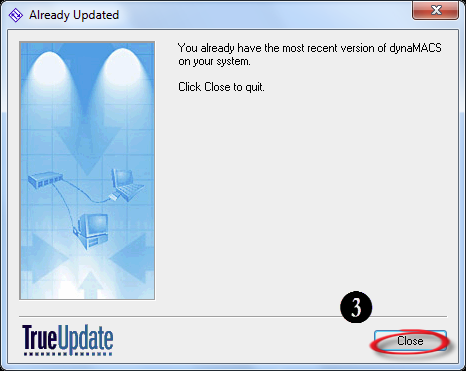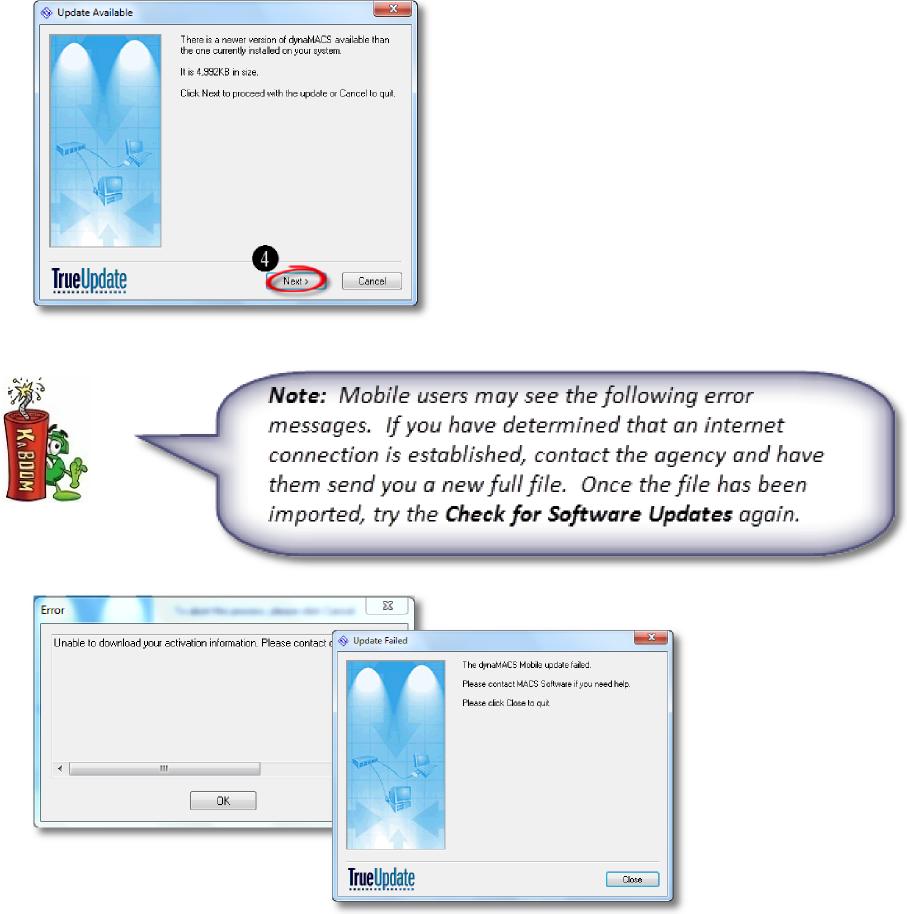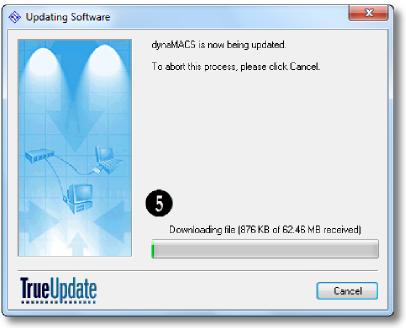Tip #1301 – Power of eSi Mapping
If you receive sales information from manufacturers electronically, you can replace hours of data entry by importing that information directly into dynaMACS using the optional Electronic Sales Input (eSi) module. eSi includes the Reformat Utility which translates the information from your manufacturer into a file that dynaMACS recognizes. Once you have shown dynaMACS how to translate a manufacturer’s file the first time, dynaMACS remembers the translation, or map, for any future sales information files received from that manufacturer. Below are just a couple of eSi features that show the power of eSi mapping.
Auto Duplicate Feature
The Advanced feature #11 says Auto Duplicate any fields in the import file if the row is blank. This will apply to all dynaMACS fields in Column 3 that have an “*” next to them.
The spreadsheet example shown below is a primary example of where this can be used. Notice the first entry for each invoice has the permanent information but each subsequent row is left blank. By selecting the Auto Field Duplication option, the blank fields will be populated with the preceding data. This eliminates the need to manually modify the spreadsheet prior to processing it in dynaMACS.
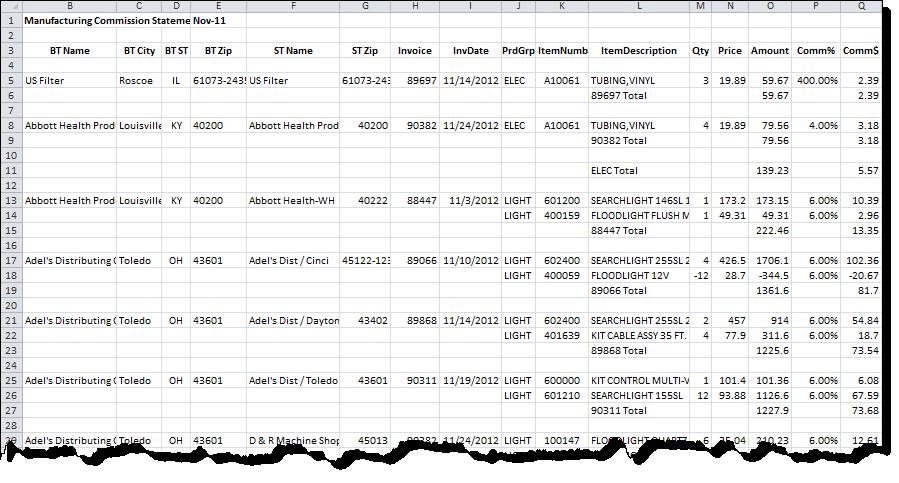
Append Feature
With the Append feature you can combine two fields from your import file to map to a dynaMACS field. This is useful in identifying multiple Ship-to locations for a customer where the Ship-to location is in a different field from the Sold-to customer code. In the following example we will append the Code field with the Zip Code field.
- First highlight a field in box (2) Selected.
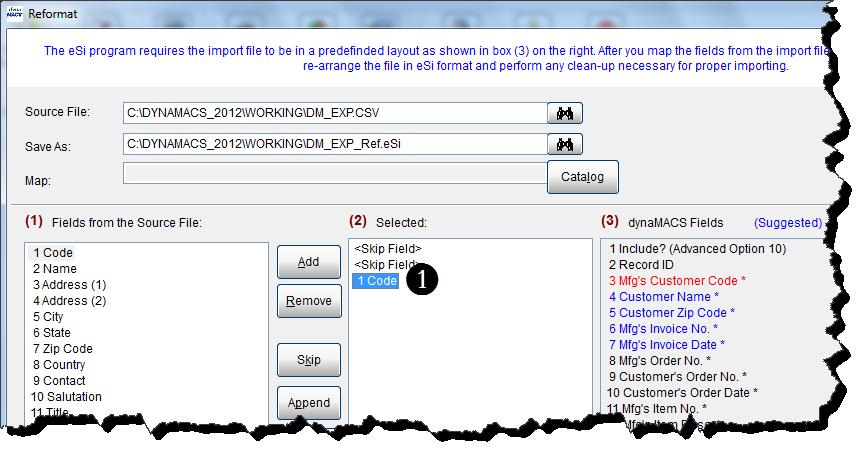
- Next highlight a field in box (1) Fields from the source file which will be appended to the field selected in step 1 and select the Append button.
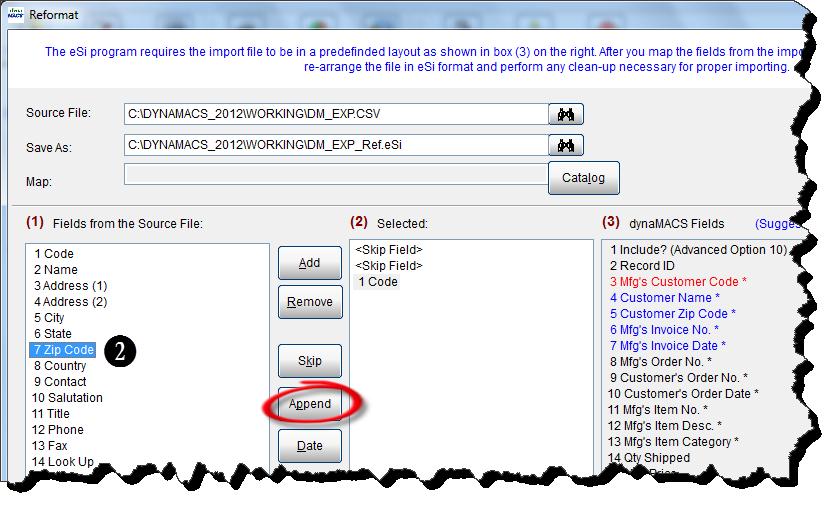
- The field Code is now appended with the field Zip Code. The combined field is “mapped” to the Mfg’s Customer Code used to identify the correct customer.
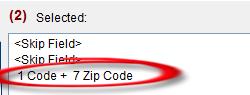
If you are interested in the dynaMACS eSi module and you currently do not have access to it, please contact the dynaMACS sales office @ 800-321-1788 to learn more.