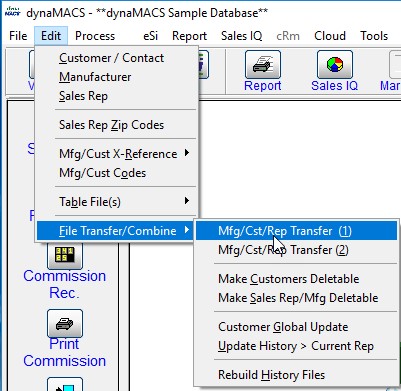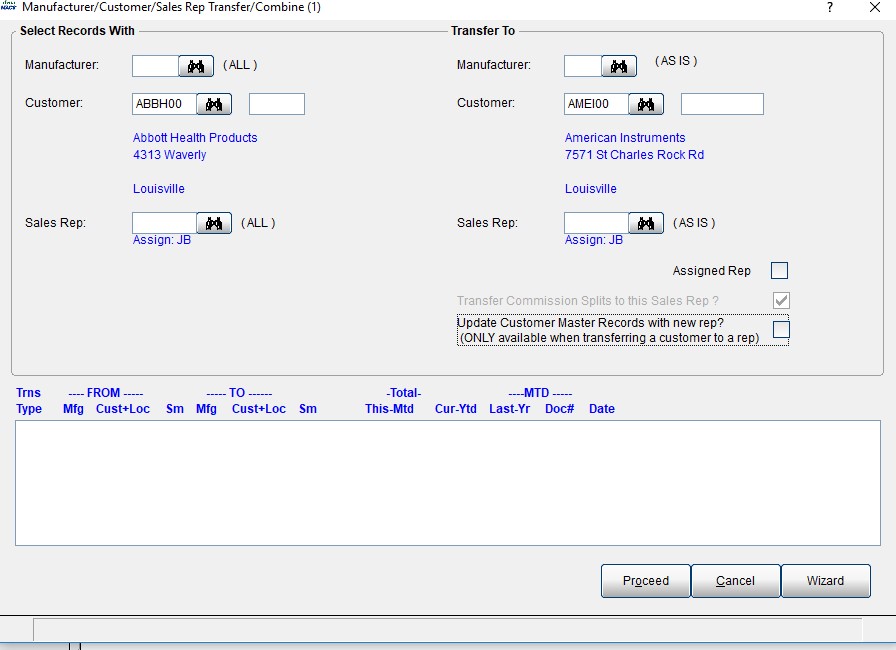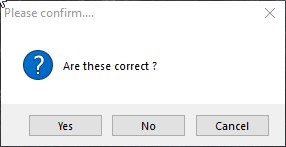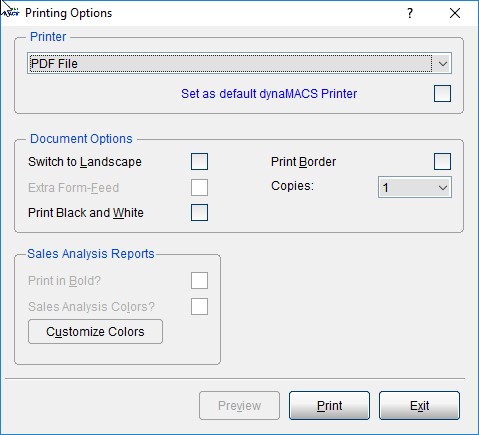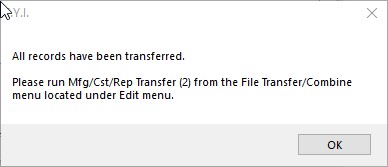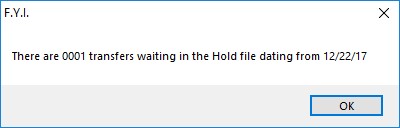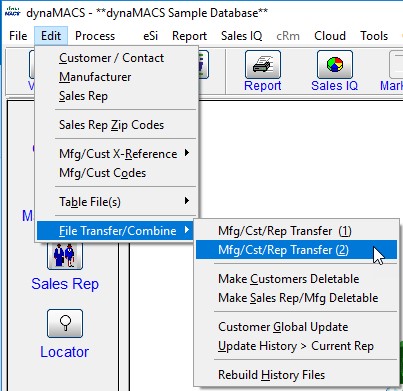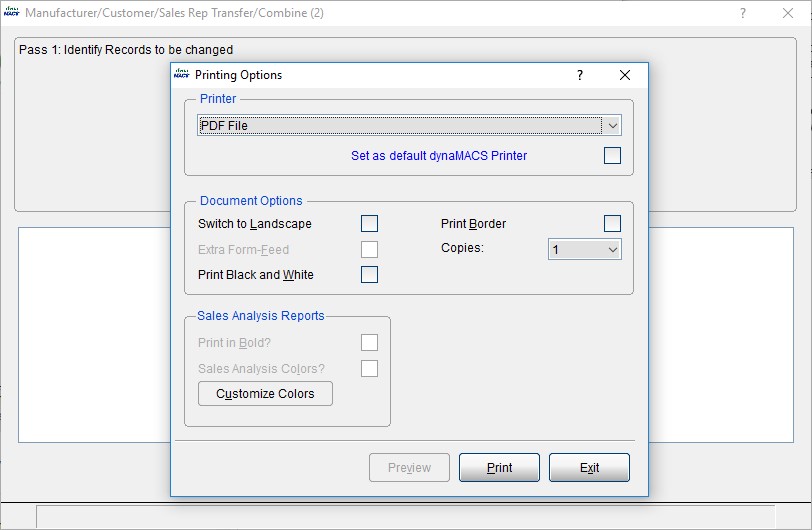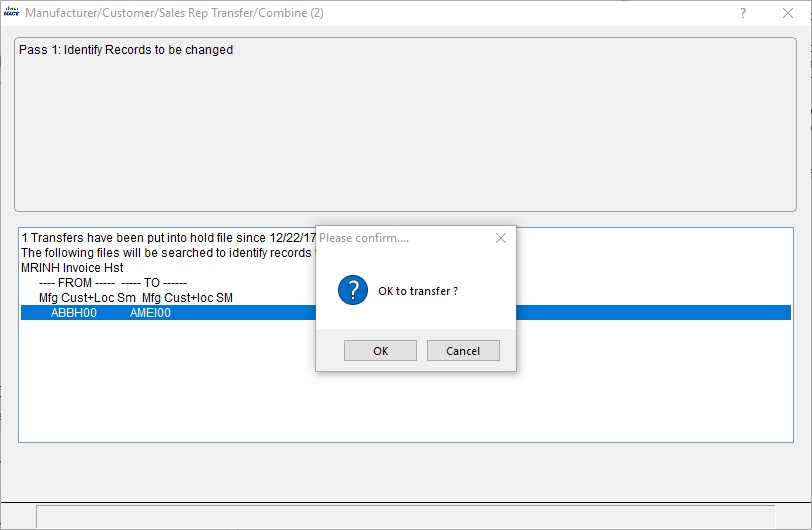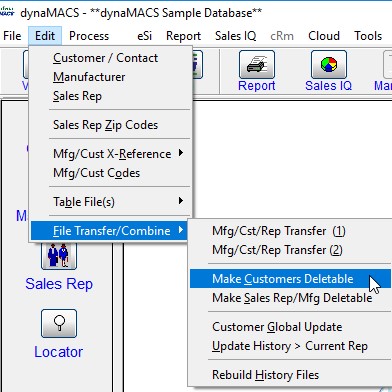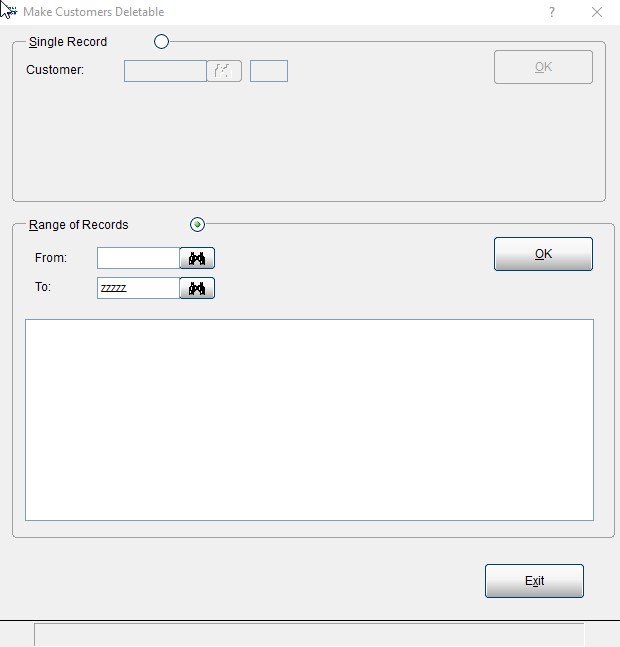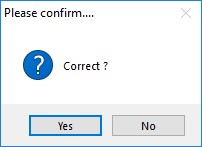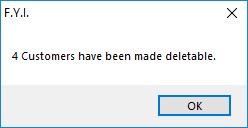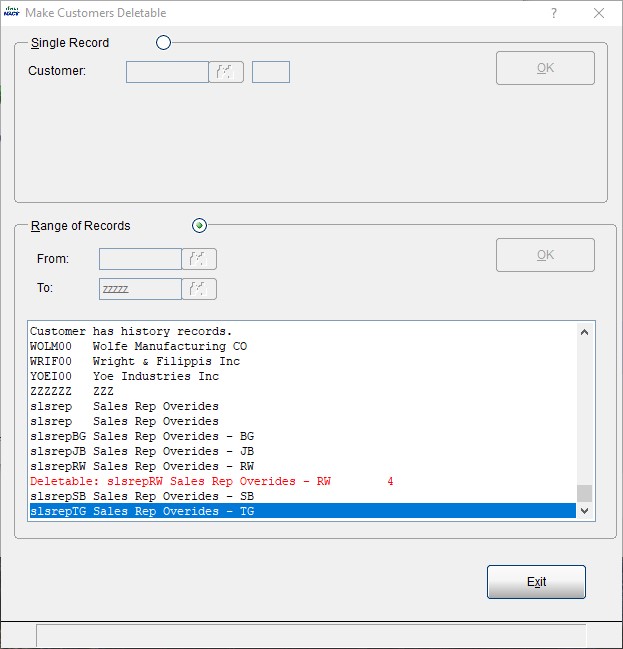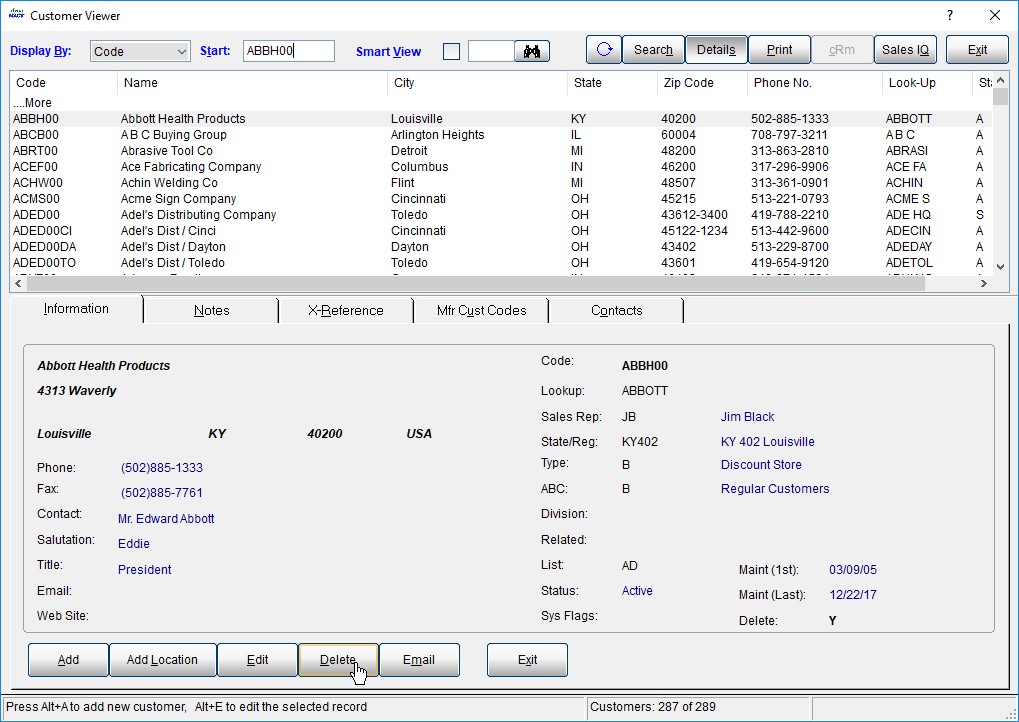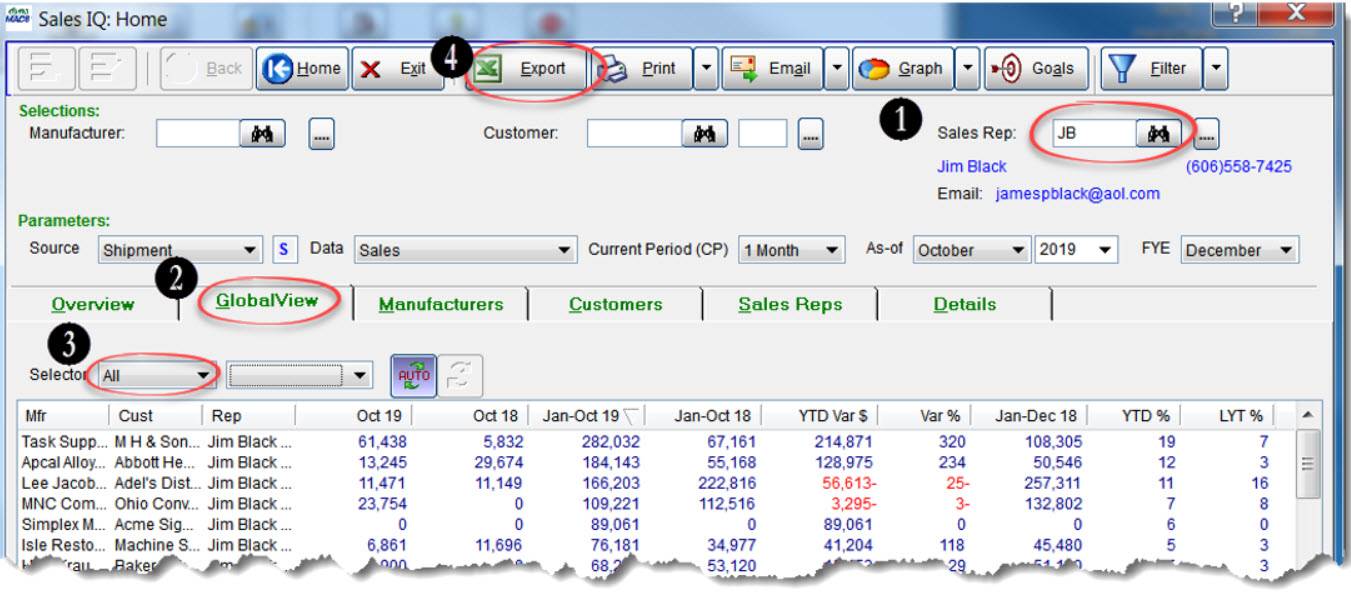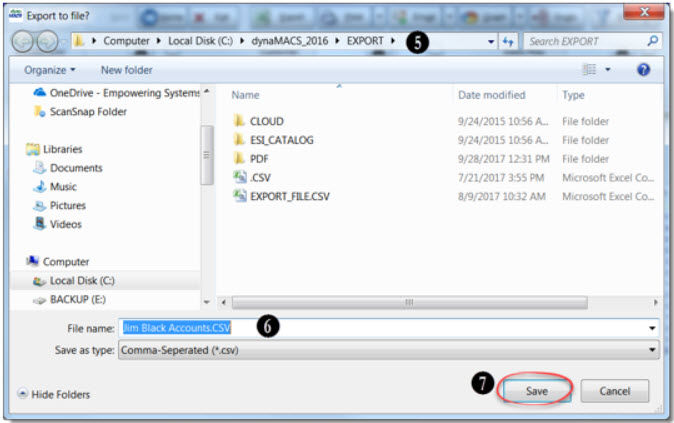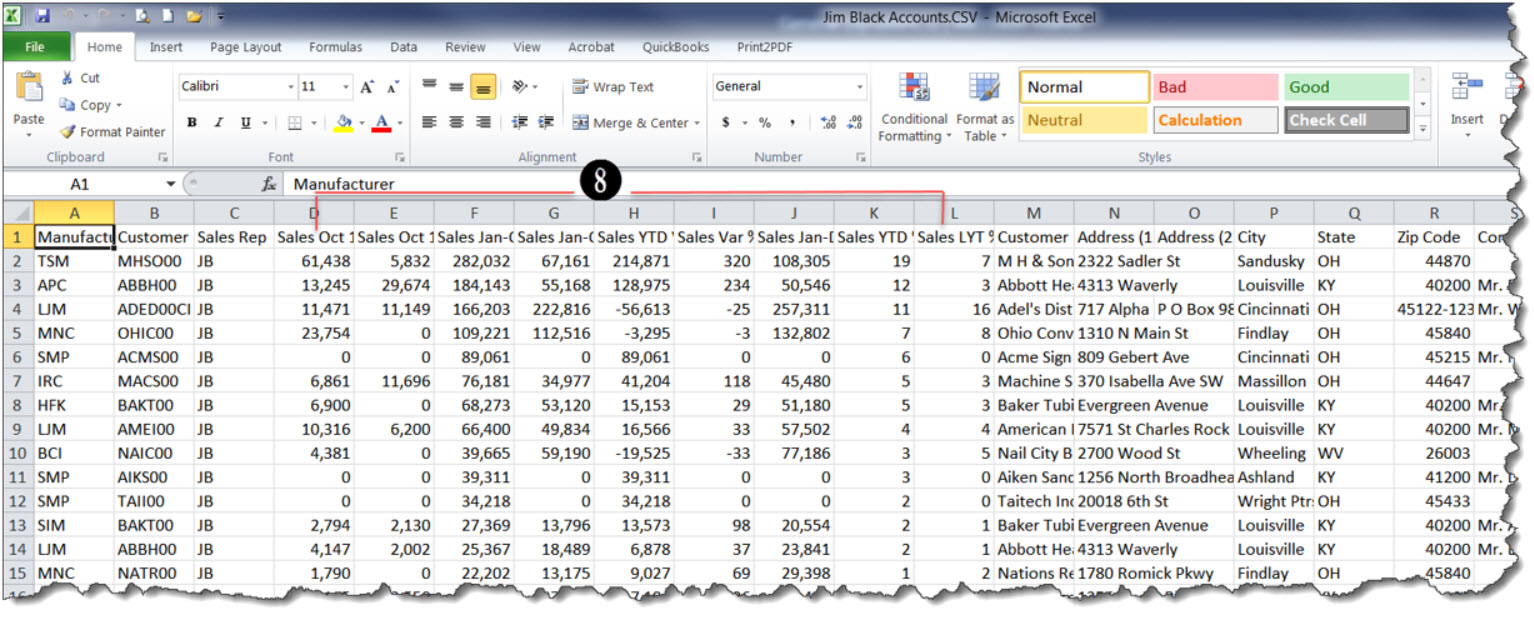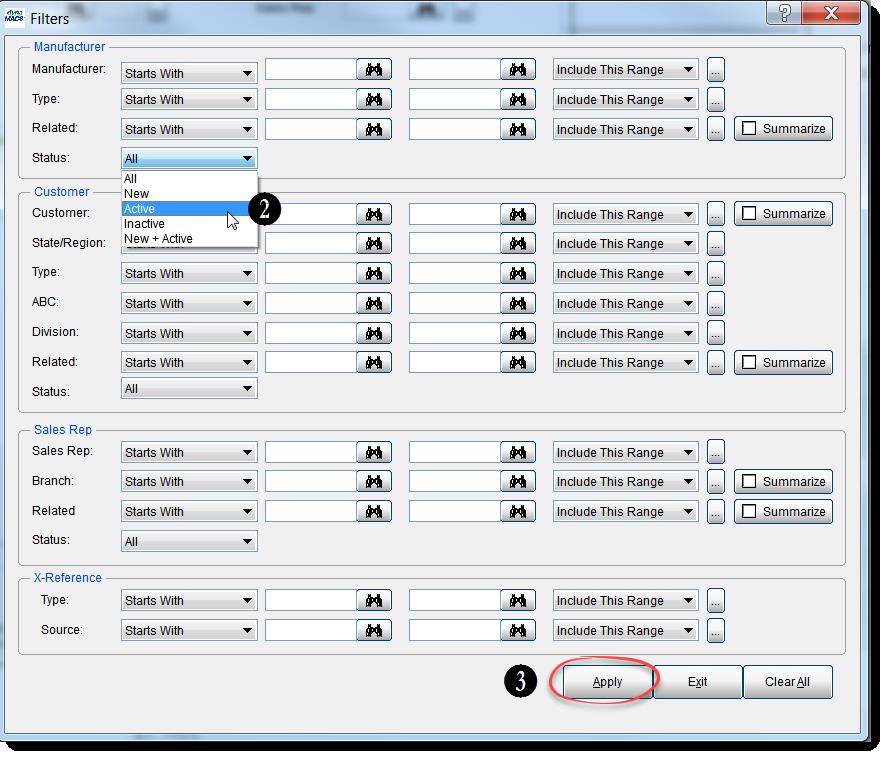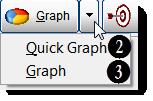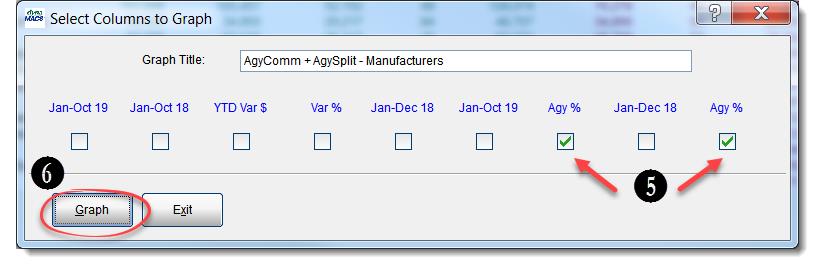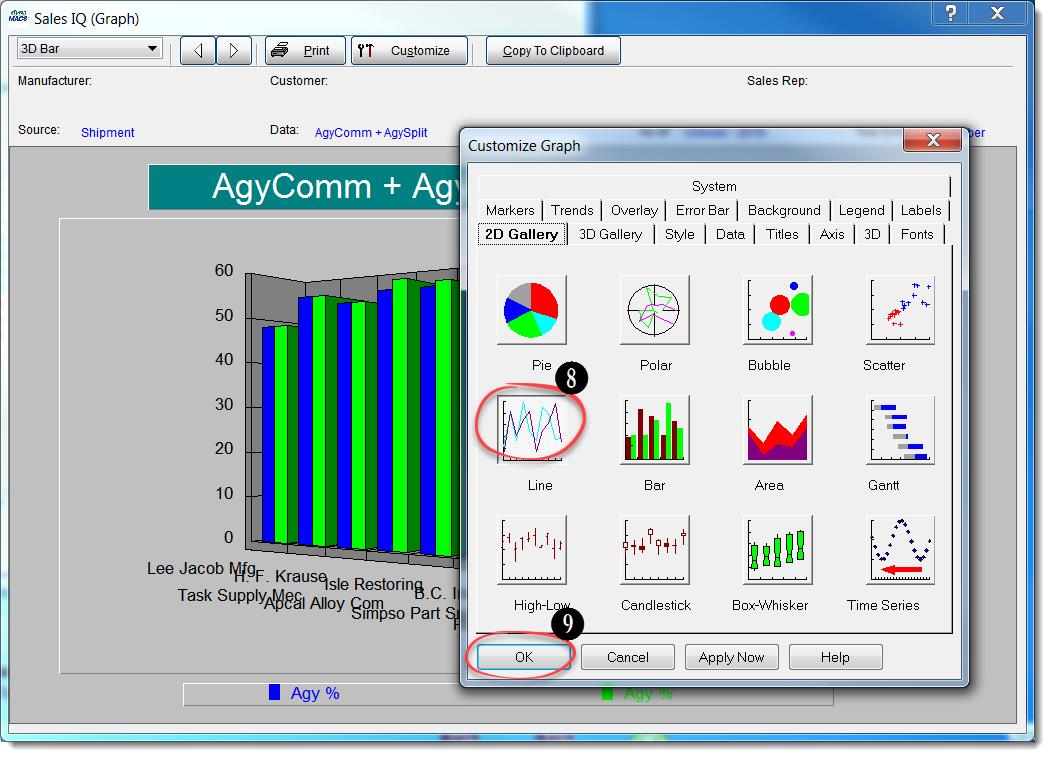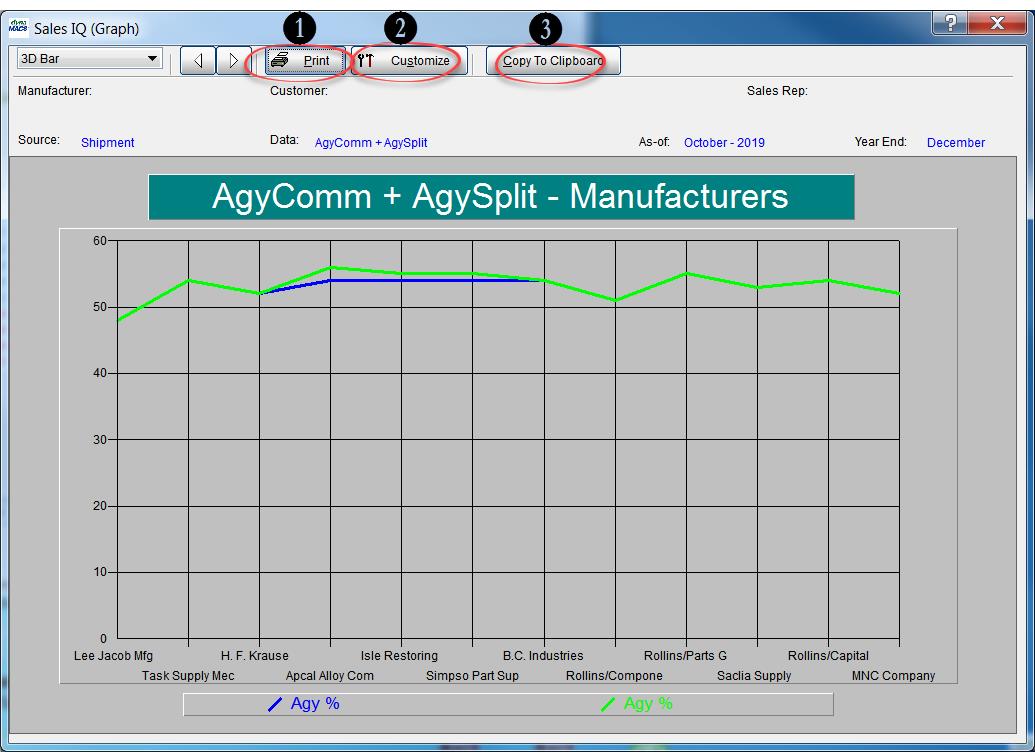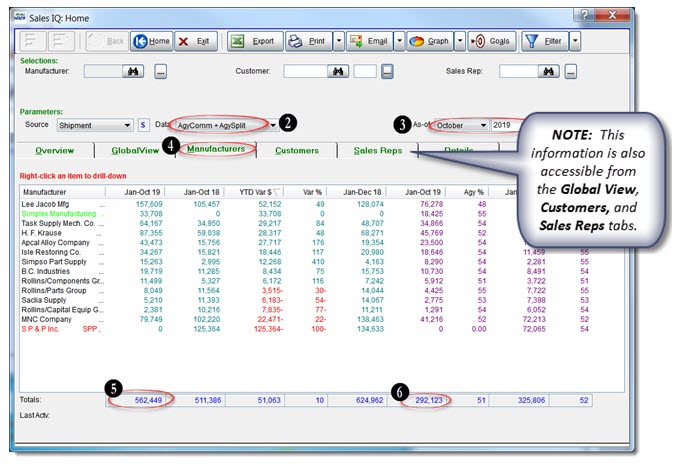Now offering even more capabilities
AccountManager (CRM):
- Sell from Microsoft Outlook. Update your opportunities, contacts, accounts and more right in your Outlook in-box on your PC, Mac or phone.
- Sell from your phone. Update your opportunities, contacts and more with voice to text as you walk out of meetings with our new AccountManager App. Then sync your opportunity with your principal’s Salesforce CRM in one click.
- Create a custom layout for each Principal. Create custom opportunity layouts so that you hit the target and maximize user productivity with just the fields that are required.
- Manage Quotations. No more hunting for quotations, simply link them to your opportunity, so they’re where they need to be. You won the business, turn the quote directly into an order.
Keep an eye out for more in our upcoming blog:
AccountManager Office 365 (CRM from your In-box)
SalesAnalysis (Sales, Commission and Order Management)